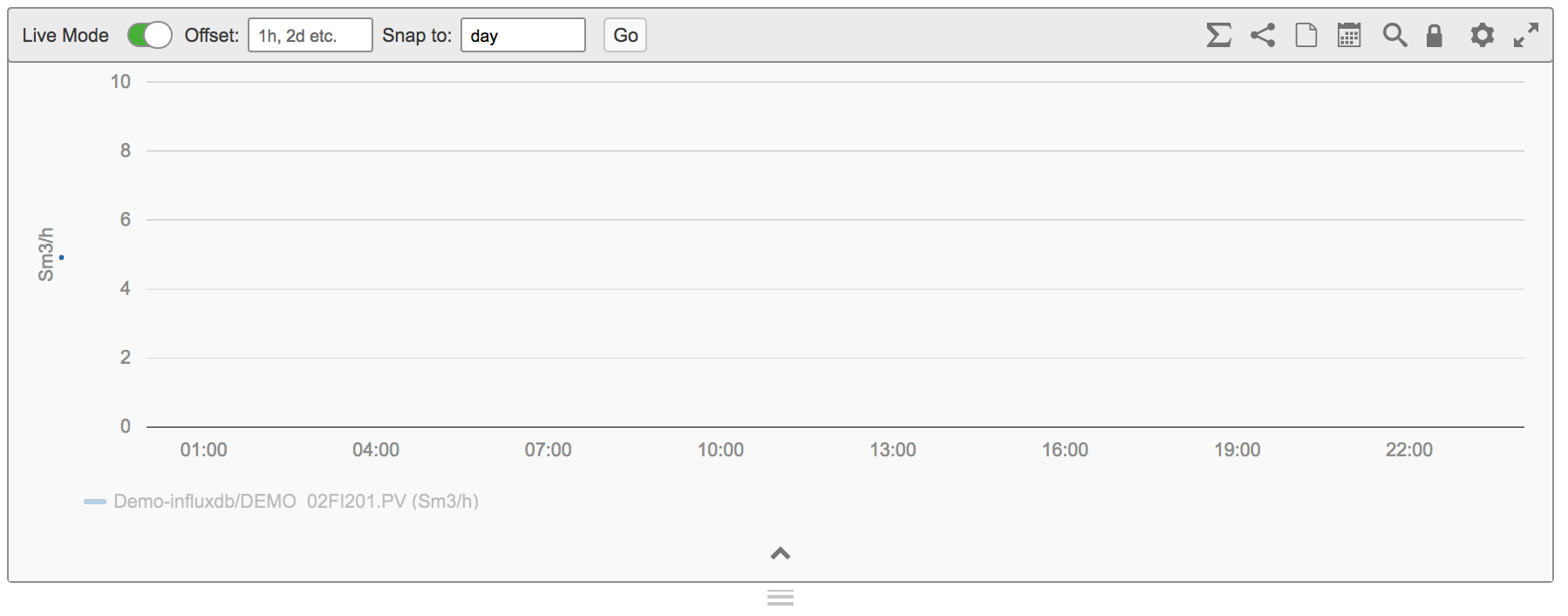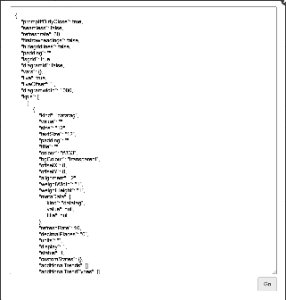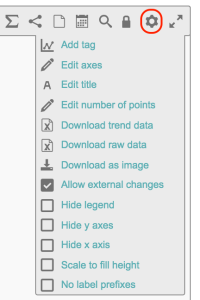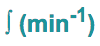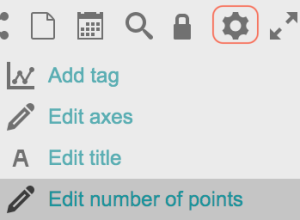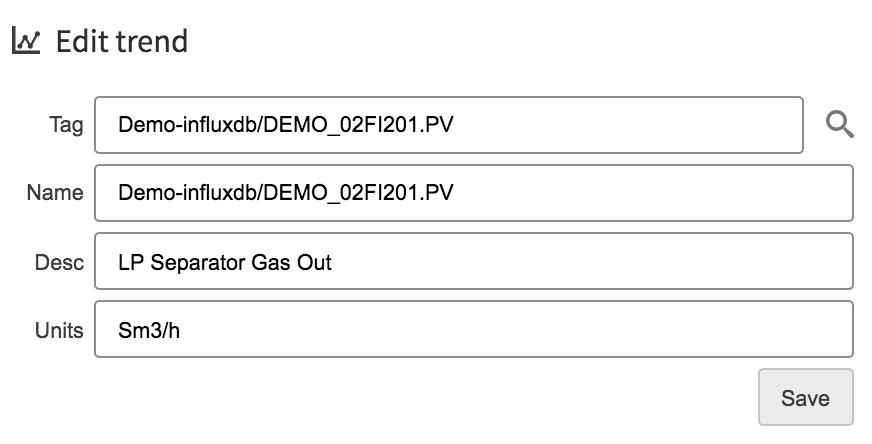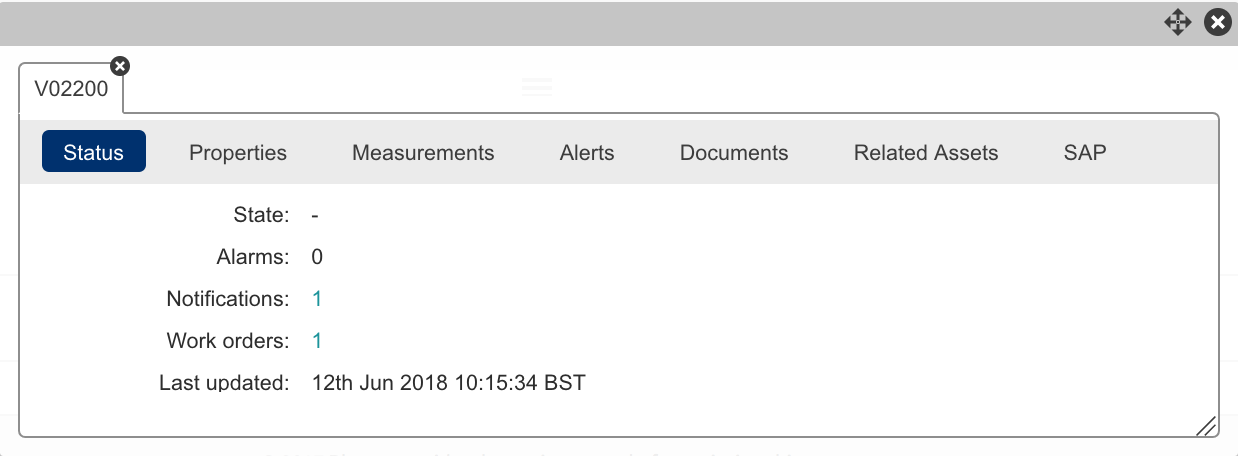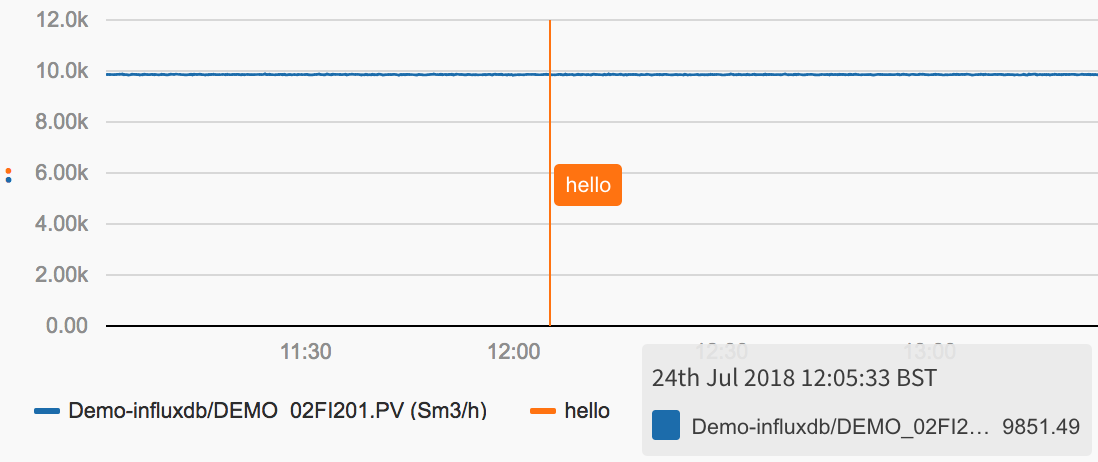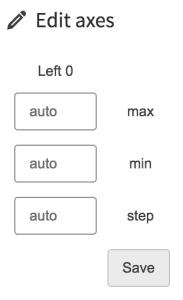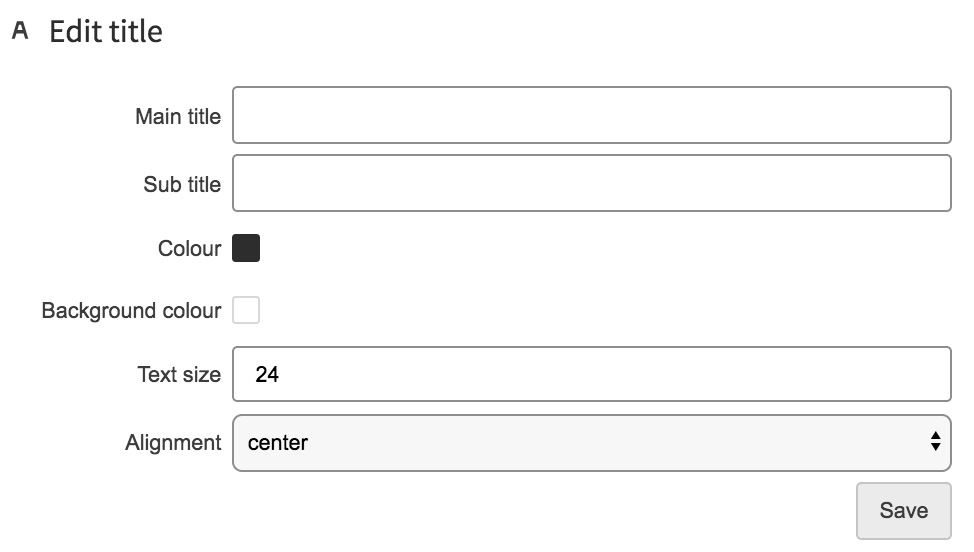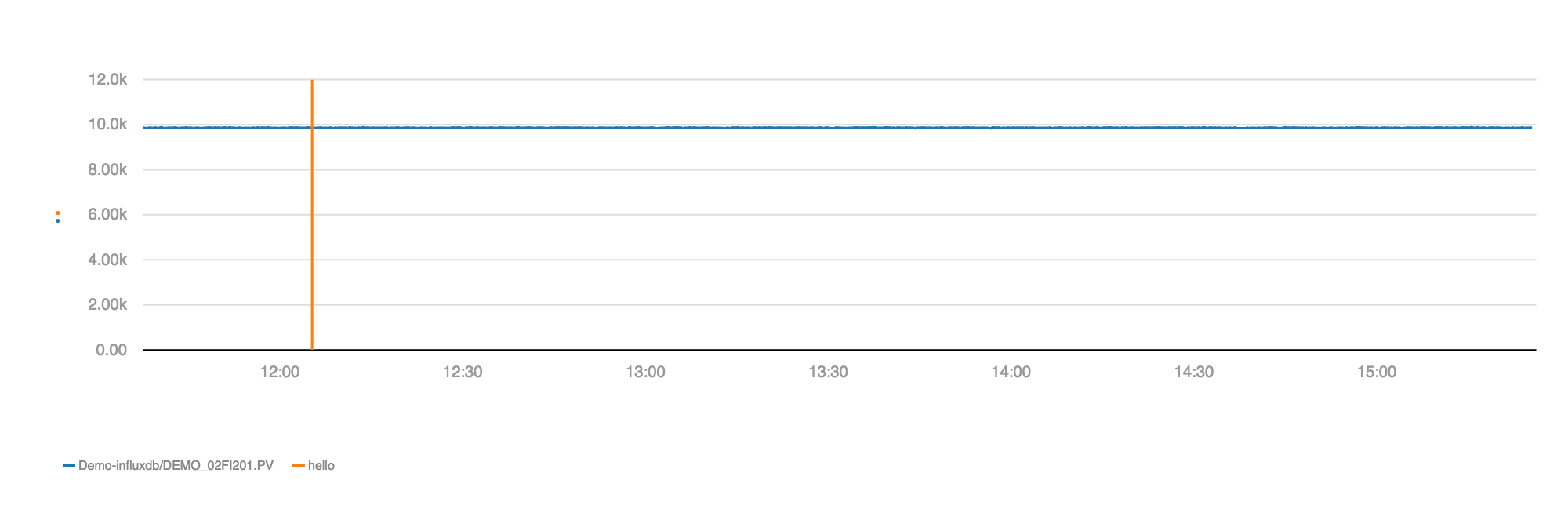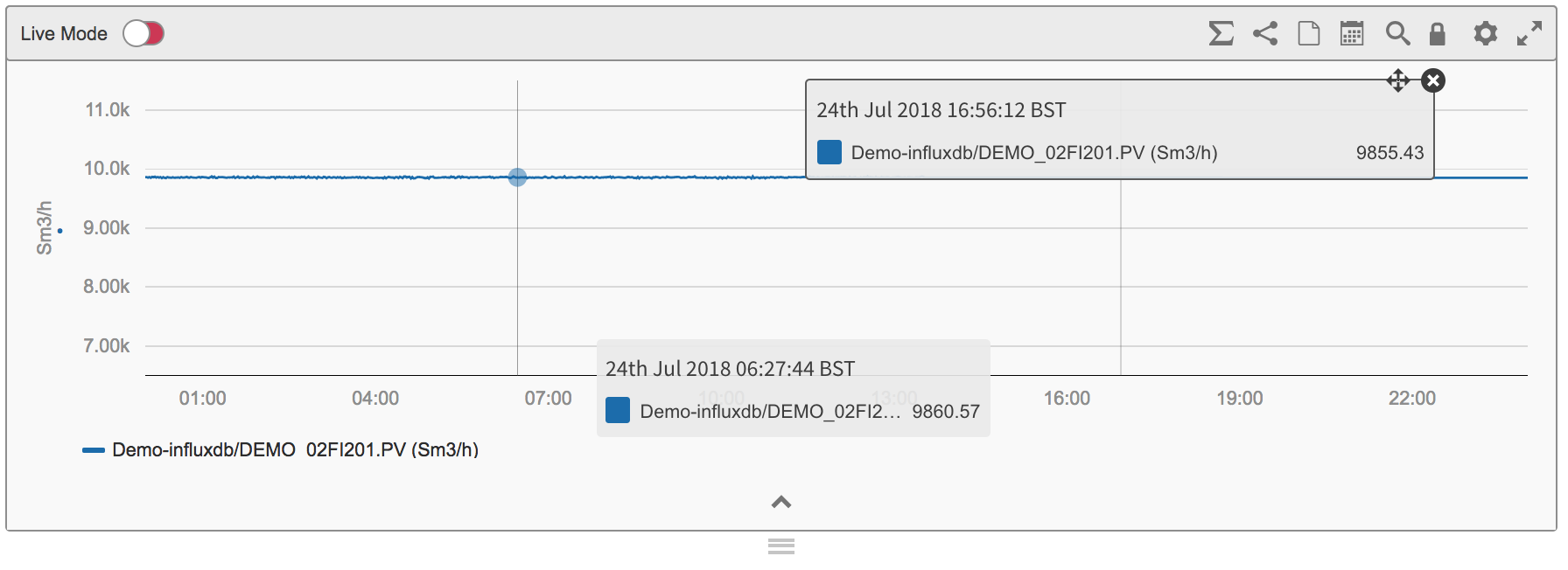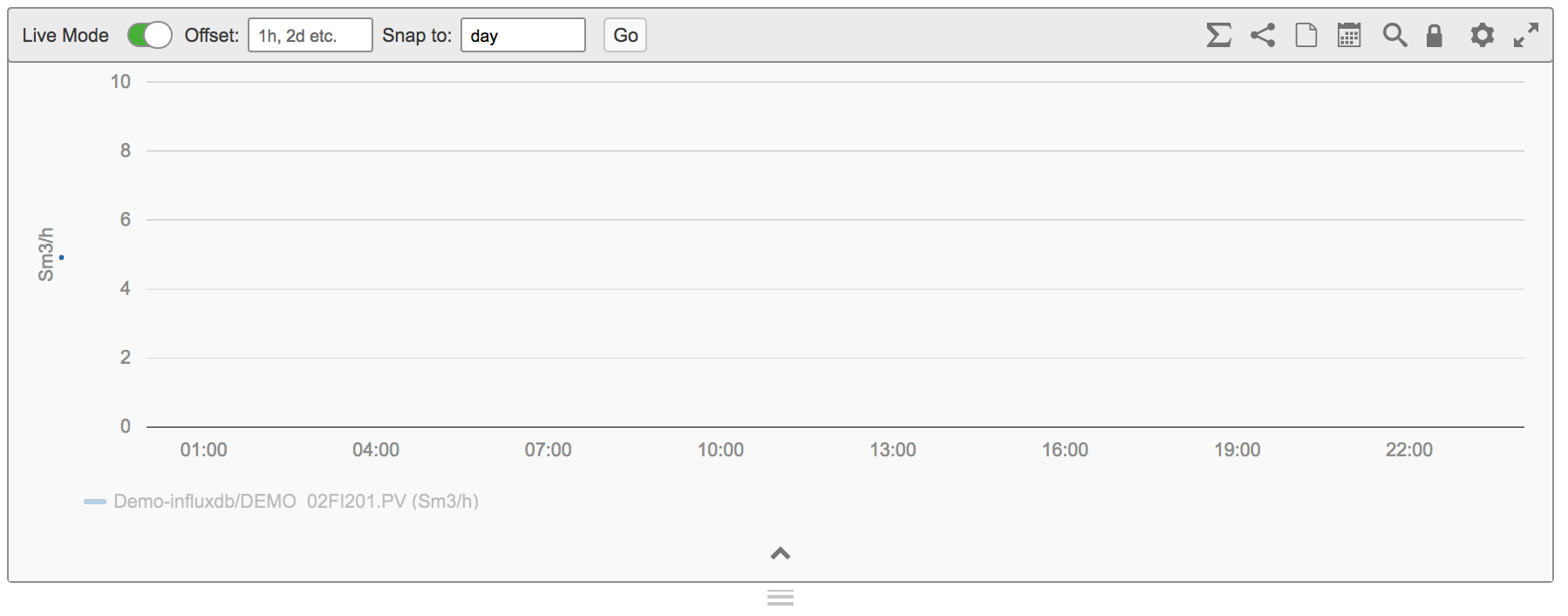You are viewing an old version of this page. View the current version.
Compare with Current
View Page History
« Previous
Version 74
Next »
Overview
The Chart Macro. Create one or more interactive trends with different y-axes, scales, time ranges and layouts.
To insert a chart select "Chart" from the insert menu. Below are some starting hints. Don't forget to try out both left and right mouse clicks to see what's there.
You can add tags by either dragging and dropping them from elsewhere, for example either from search results or from the Basket or by manually adding them via the "Add Tags" option in the settings menu. Use the lock icon to lock and unlock the trend area so you can zoom and scroll axis (time and magnitude).
Have a look at the other configuration options in the settings button. Click on the arrow at the bottom to view the detailed legend where you can change series colours and axes and change the data and plot types.
The  handle at the bottom of the trend lets you change the height.
handle at the bottom of the trend lets you change the height.
|
| Share Whole Chart
|
| Create Page Using Whole Chart |
| Seamless Mode - This Takes away the Tools menu from your KPI and just displays the content on the screen.
|
| Edit Config This were you can view and edit the configuration code of the Trend. 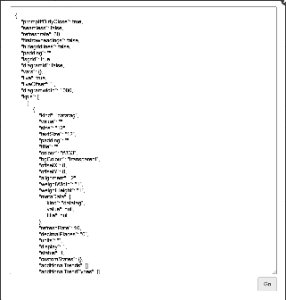
|
| Edit Tags |
| Change Chart Hight - Changes the hight and the width of the whole chart

|
| Edit Variables - Variables in a Trend allow a user to enter a value in one place and have it used by all the Trends in the frame
- Chart Variables Behave in the same way the KPI macro can create variables.
- KPI Variables
|
| Chart Layout - Allows multiple chart lay outs to be configured

|
These Tools edit individual Trends where as the tools above will edit all the charts if you have set multiple charts to be displayed
|
| Live Mode - Live mode (ON = the data is constantly updating with time, OFF = the trend will stay displaying the time area that has been a set displaying a snap shot of data in the past.)
- Toggle between live view and historic view. When entering historic view (live mode off) the latest value will be shown indefinitely
|
| Offset - Offset mode when live mode is activated is will offset the live data in the past by a set period. EG -5h would offset the data display 5 hours ago.
- When live mode is deactivated. Will anchor the time to a set time frame. Configurable in the Timespan settings

|
| Snap To - Snaps the trends X axis to a time period. Valid syntax - hour, day, month , year (no numbers are valid only the words)
|
| Plot type Changes the trend to: - Vertical plot
- Scatter plot (shows relationships between tags)
|
| Share Individual Trend - This will Create a page in the Eigen Temporary space as a as a shared page.
- Shares this individual trend Trend
- Eigen Temporary Space
|
| Create Page using Individual Trend - This will Create a page in the Eigen Temporary space using a Chart Template.
- Creates a page in the temporary space with this individual trend.
- Eigen Temporary Space
|
| Timespan - FROM/TO - Use a set time span from a start time to a end time
- TIMESPAN - Use a time span of a specific time period such as one day or five hours.
- TIMEZONE - Allows you to view the time frame in another time zone
- Valid syntax is minutes hours and days with a value in front of it
- 1m, 1h, 1d

|
| Full Screen Pop UP - Opens the trend in a full screen pop up window
|
| Trend Lock - Use to lock and unlock the trend area so you can zoom and scroll axis (time and magnitude).
|
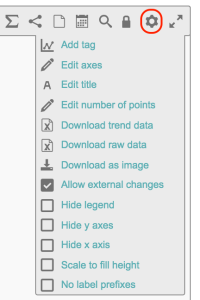 | Trend settings - Add Tag - Allows you to add additional tags to a trend using the Tag Searcher
- Edit Axis - Allows you to set the max and min and step of the Y axis
- Edit Title - Lets you set a title and a sub title to your trend
- Edit Number of Points - Edit the number of points that the trend creates (interpolated used 1000 as a default)
- Download Trend Data - Downloads the data into CSV. This will use the setting you have configured your trend so if you set 5000 points it will download 5000 points of data
- Download Raw Data - Downloads the raw trend values into CSV (value, timestamp)
- Download As Image - Download the the current trend as an image (downloads as a PNG Image file)
- Allow External Changes - Allows external changes to be made no restrictions
- Hide Legend - Hides the bottoms legend
- Hide y-axis - hides the y-axis
- Hide x-axis - hides the x-axis
- Scale to Fill Height - scales Y axis depending on the range of the data to fill the trend
- No Label Prefixes - removes y axis prefix labels (10k - 10000)
|
| Individual trend Seamless Mode - This Takes away the Tools menu from your Individual Trend and just displays the content on the screen
|
| Add a tag to the chart - Either drag from an additional trend or from a KPI or form the basket. Or add a tag under setting cog "Add tag"
|
Editing The Plot
To edit a trend line click the arrow up to bring up the trend configure
|
| Coloured square - Allows you to change the colour of the trend line.
- Change the weight of the line
- Change the style of the trend line
|
| Trend Statistics - Three Dots next to Name Reveal the trend statistics

- Cycle thought pre second/minute/hour/day by clicking on
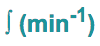
To do this Follow the two simple steps: - Step 1 - Trend Settings
- Step 2 - Edit Number of Points
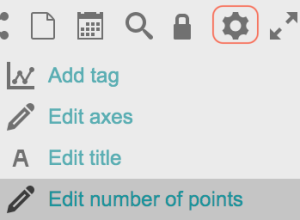 |
| Tag Name - Click on the tag to remove it from the trend view
- Right Click for further options (see below)
|
| Meta Data Tag Description - As default this is set by the Tag
- Can be changed by right clicking and selecting edit (see below)
|
| Meta Data tag Units - As default this is set by the Tag
- Can be changed by right clicking and selecting edit (see below)
|
| Number of Points of Trend - IF the trend data type is raw this will show how many data points are on trend
- Use setting cog to edit the number of points (see above)
|
| Format - click and cycling thought formats - auto, normal, scientific
|
| Axis Settings - left 0, left 1, left 2
- Right 0, Right 1, Right 2
- Moves the trend onto different axis. Trend multiple tags using different axis for each category of data
- Use the icons on the right to configure different views
|
| Data Type - Click and cycle through - Interpolated, Raw, Auto
|
| Plot Type - Click and cycle through - smooth, stepped before, stepped after
|
| End Date any, custom: - Any - Means it runs with time if live mode or to the end of the timespan set
- Custom - Allows you to choose and set an end date for a trend
|
| Delete - Removes the Trend from the chart
|
Right Clicking On The Tag Name
|
Edit | Allows you to edit the trend. Change the name that is displayed in the X axis and edit its description and units 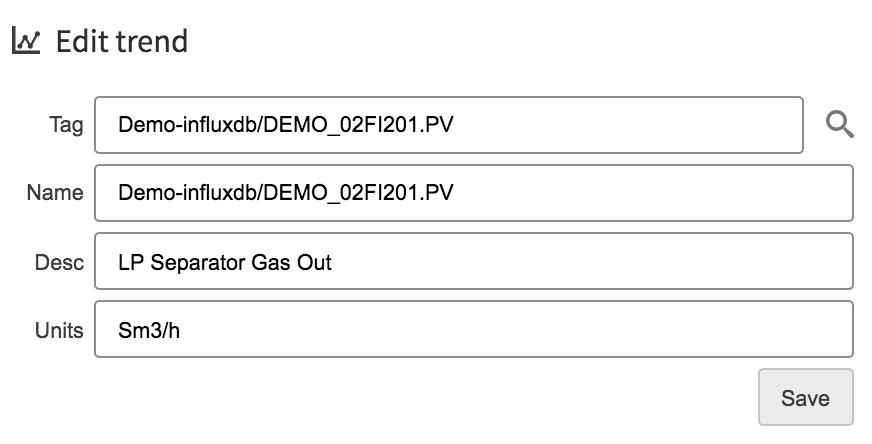
|
Edit Calc | Opens up the calculation editor if trending a calculation |
Common Menu | Brings up the common menu for its parent asset of the tag 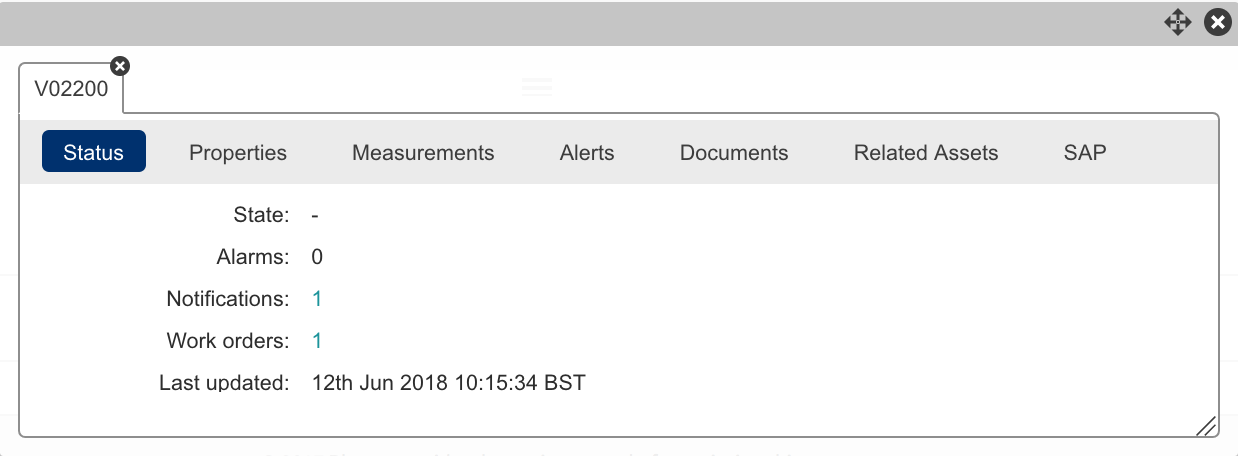
|
Add to Basket | Adds the trend to the basket |
Add alias | |
Sunburst | - This will create a sunburst Plot of the asset related to this tag.
- Sunburst
|
Trend | Opens a full screen pop up of the that individual trend thats been selected |
add Trend AVG | - Plots a trend that shows the average in the past 10 minutes
- SLIDINGAGG(Demo-influxdb/DEMO_02FI201.PV,AVG,10m)
|
Add Trend MIN | - Plots a trend that shows the Minimum in the past 10 minutes
- (SLIDINGAGG(Demo-influxdb/DEMO_02FI201.PV,MIN,10m)
|
Add Trend MAX | - Plots a trend that shows the Maximum in the past 10 minutes
- (SLIDINGAGG(Demo-influxdb/DEMO_02FI201.PV,MAX,10m)
|
Add Trend STDDEV | - Plots a trend that shows the Standard Deveration in the past 10 minutes
- (SLIDINGAGG(Demo-influxdb/DEMO_02FI201.PV,STDDEV,10m)
|
Copy to Local Trend |
|
Remove Trend | Removes trend from chart |
Edit Limits | Allows you to edit or create new limit alerts for this tag or calculation |
Edit Labels |
|
Right Clicking On The Trend Line
|
Add Tag | Add another trend to the chart |
Add Marker | Adds a marker to the chart at the time stamp your curser was at 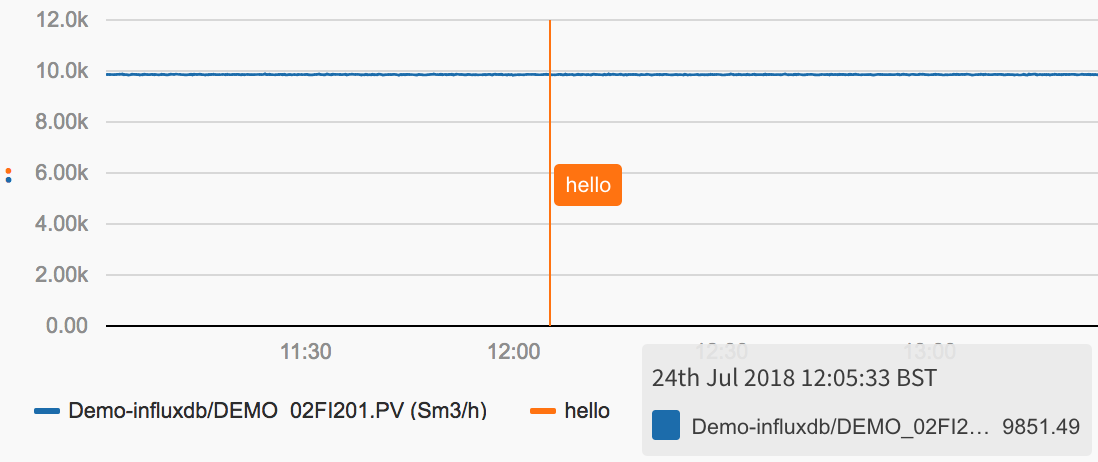
|
Add all to basket | Adds all the trends on this chart into the basket |
edit axes | - Edit Axis
- Allows you to set the max and min and step of the Y axis
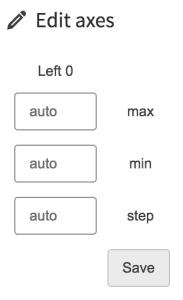
|
Edit Title | Allows you to add a title and a sub title 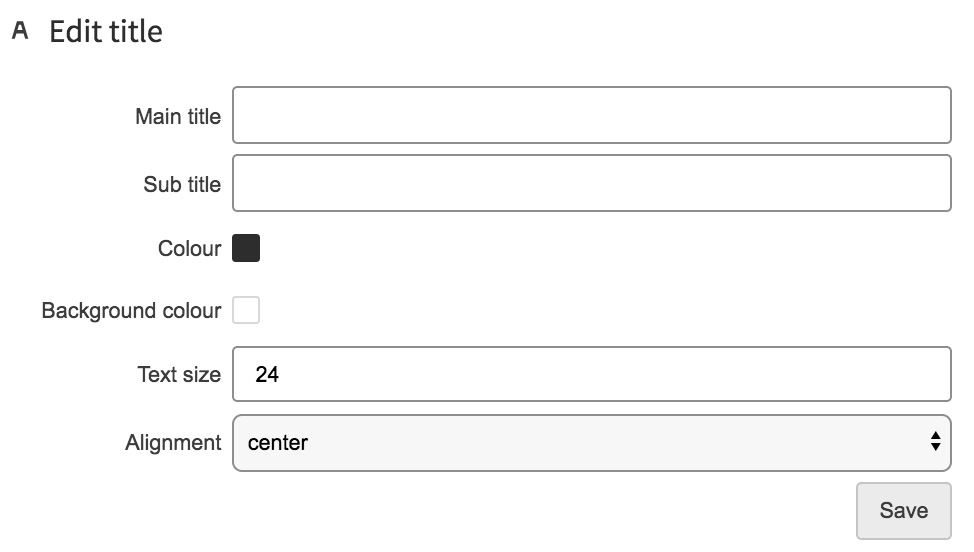
|
Download Trend Data | - Download Trend Data -
- Downloads the data into CSV.
- This will use the setting you have configured your trend so if you set 5000 points it will download 5000 points of data
|
Download Raw Data | - Download Raw Data
- Downloads the raw trend values into CSV (value, timestamp)
|
Download as Image | - Download As Image
- Download the the current trend as an image (downloads as a PNG Image file)
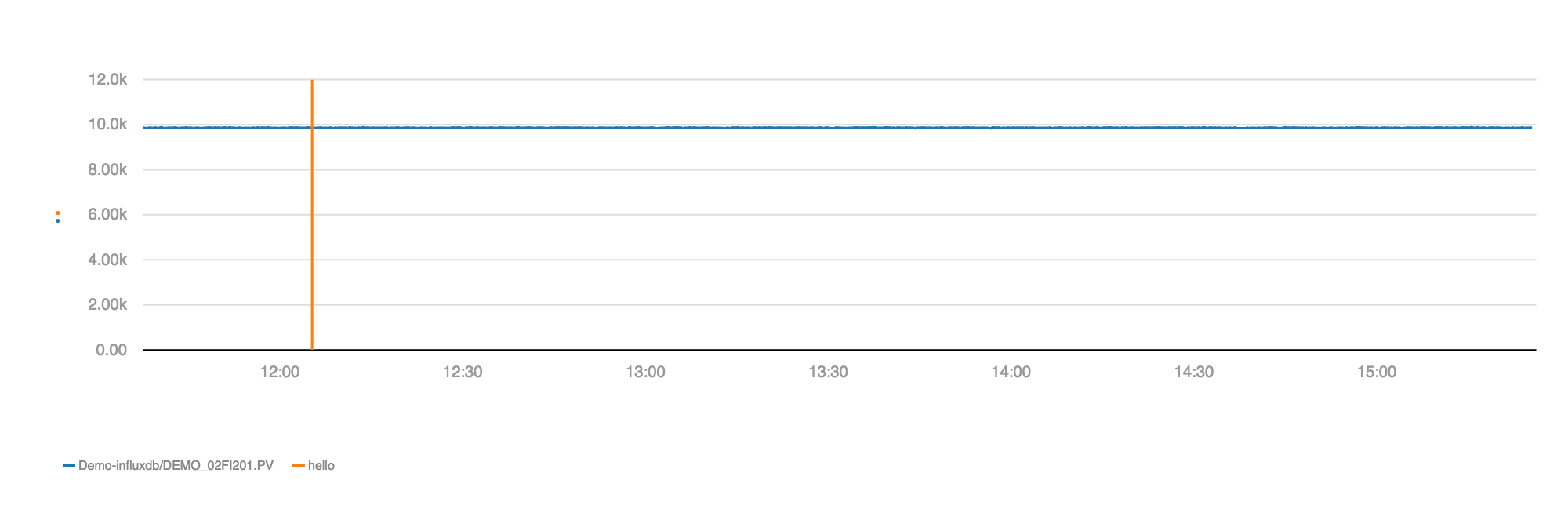
|
Tips
- Pressing the space bar with your curser on the chart will take a snap shot of the data at that time and display a pop of it that can be moved around.
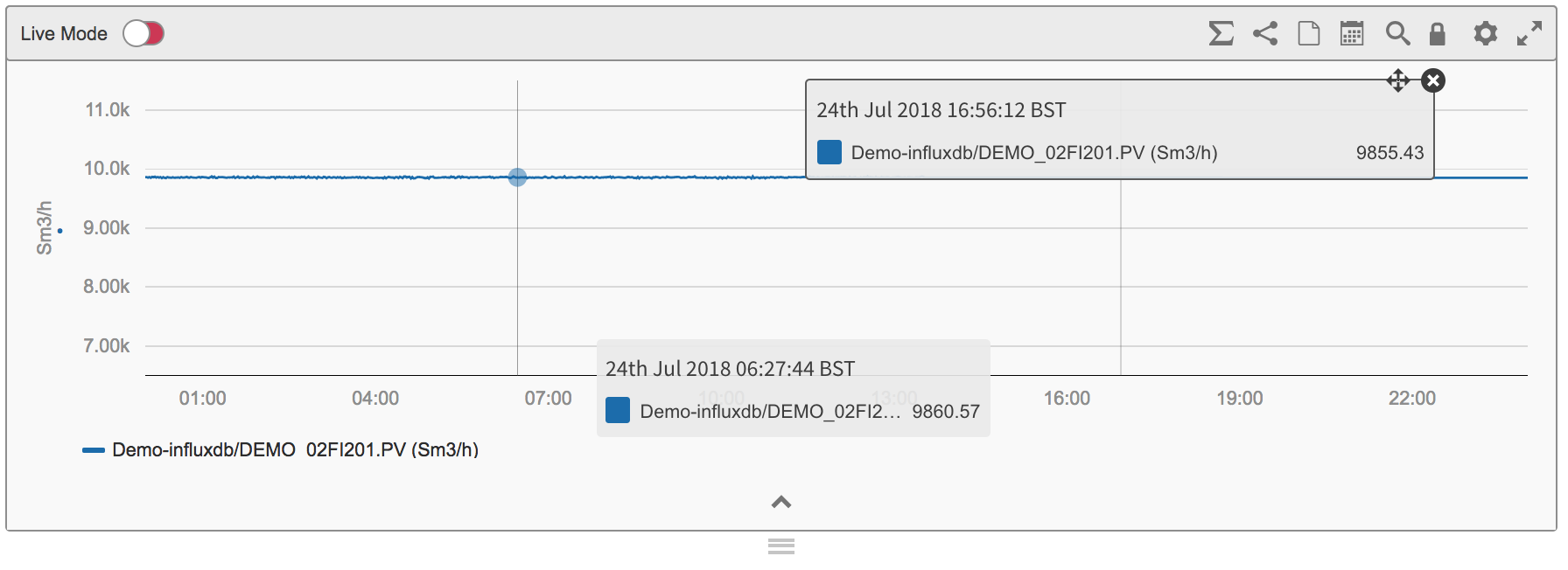
- Clicking on the trend will remove it from the display until you re click on it.