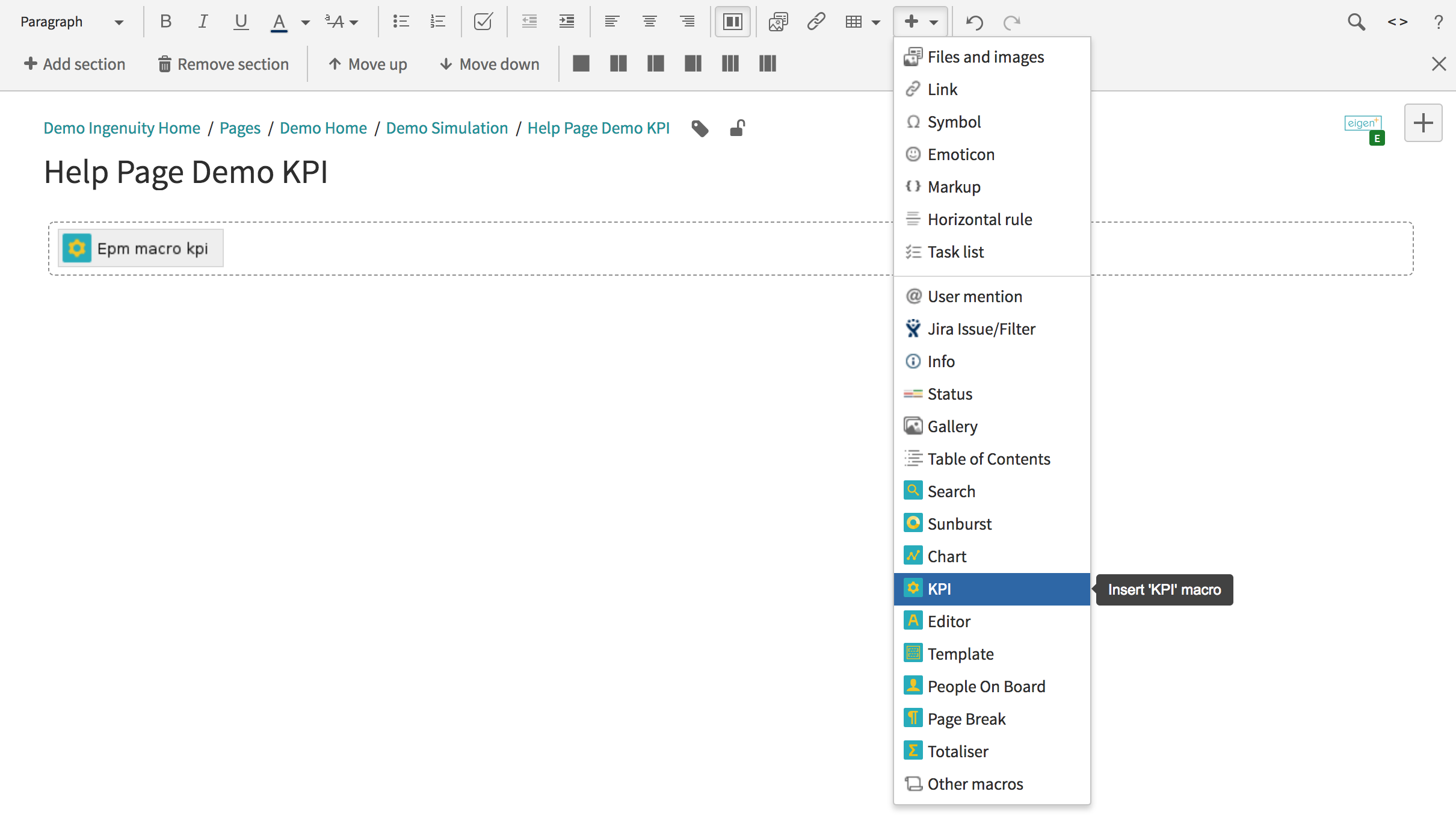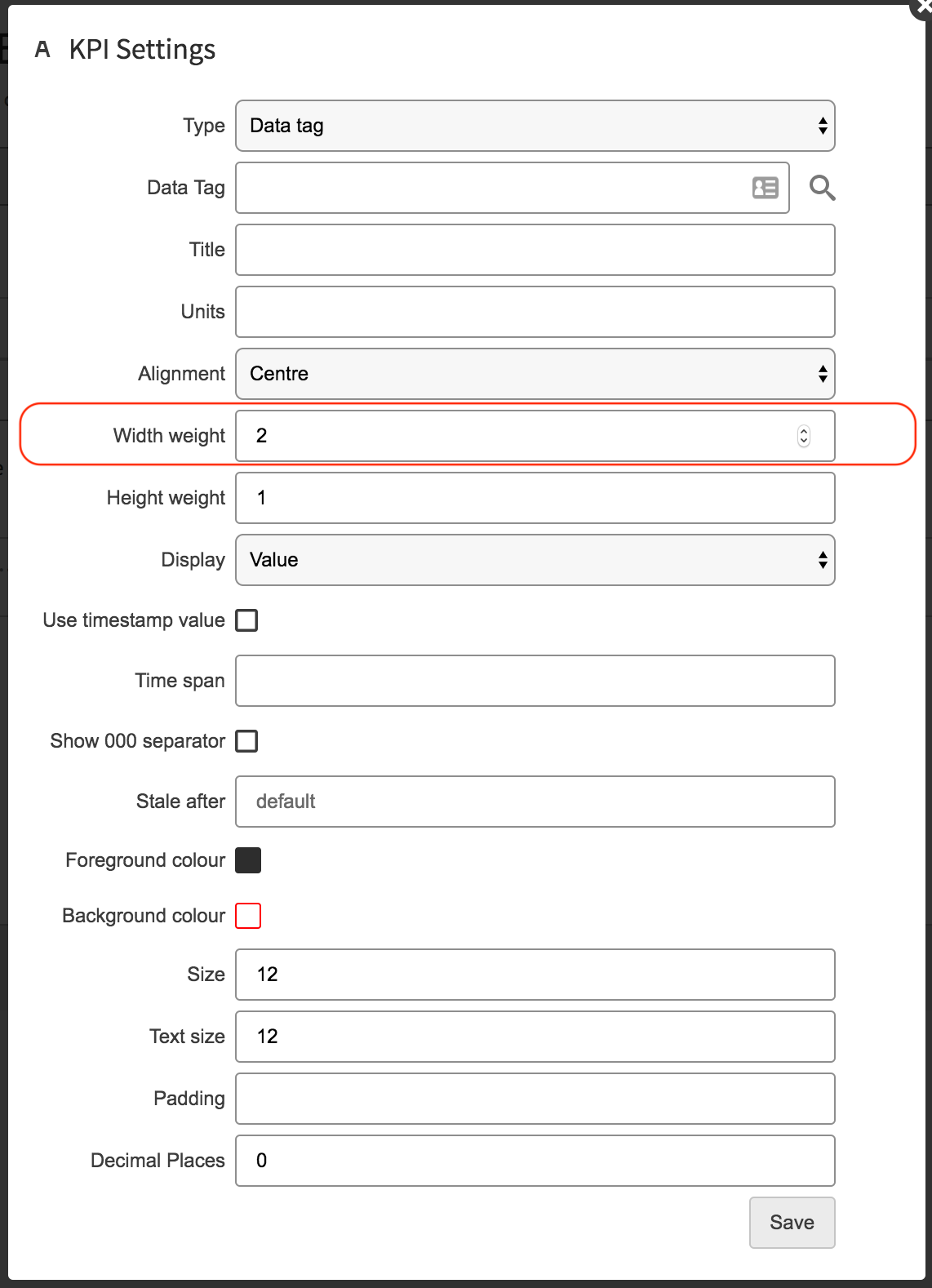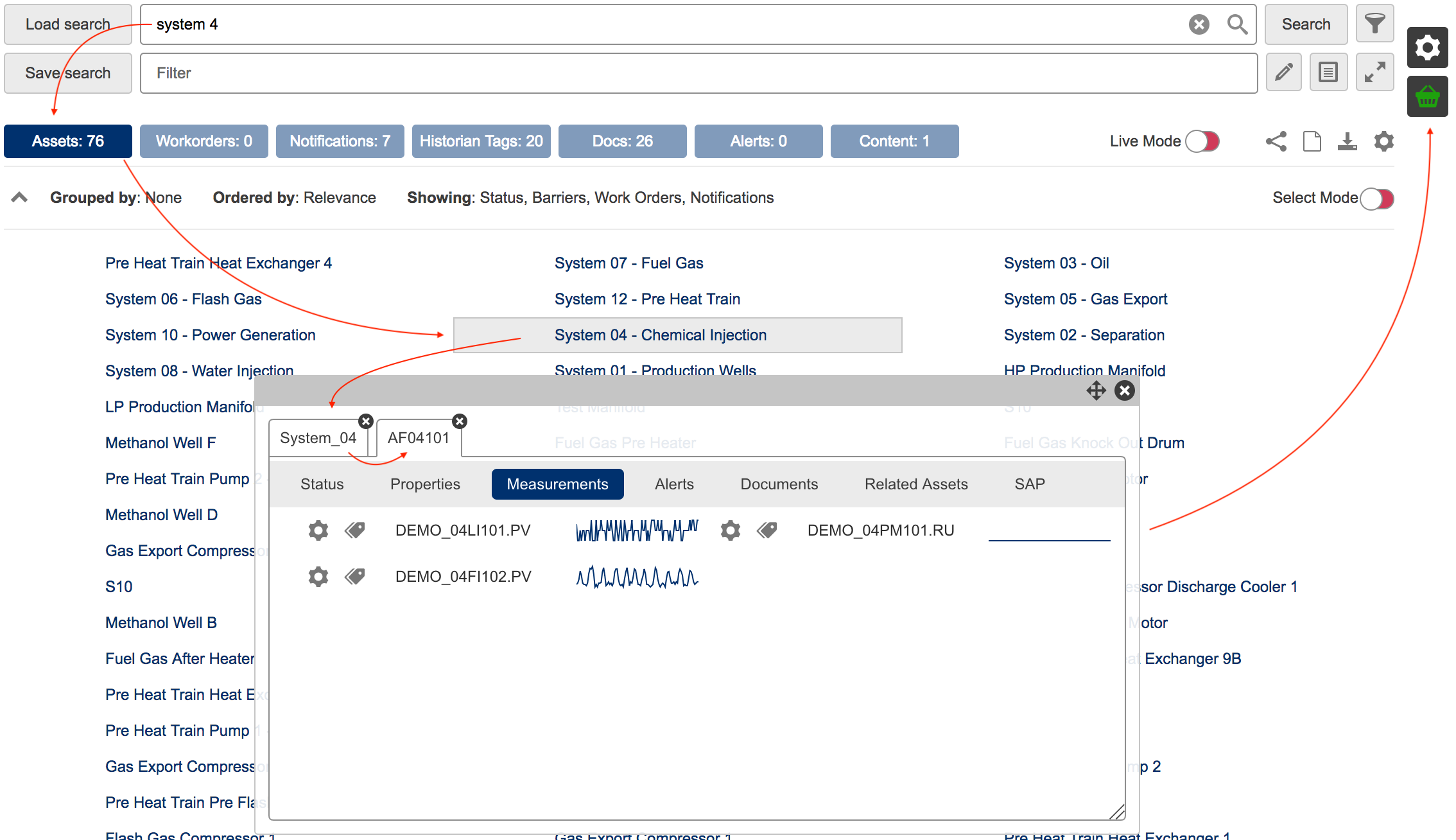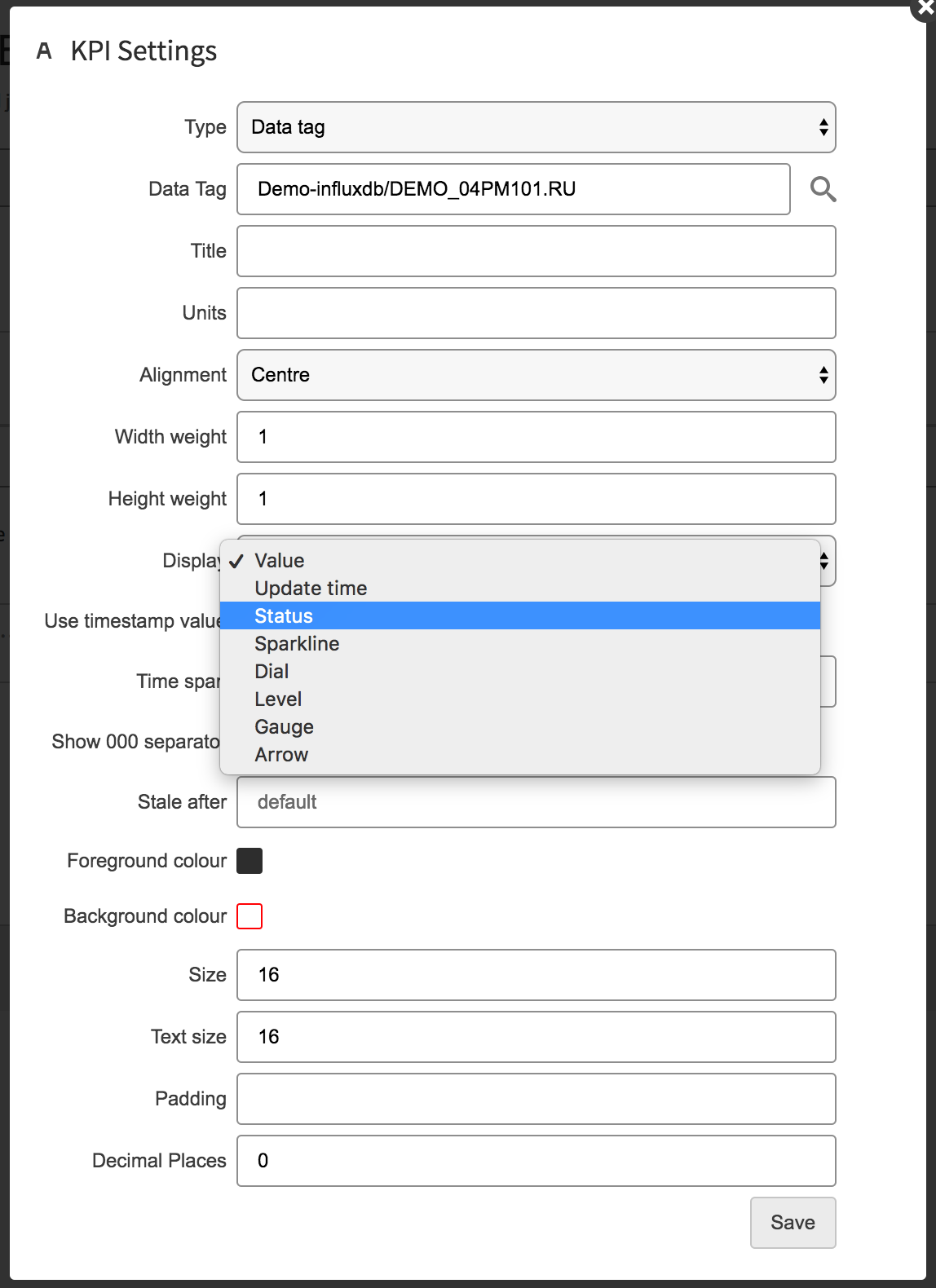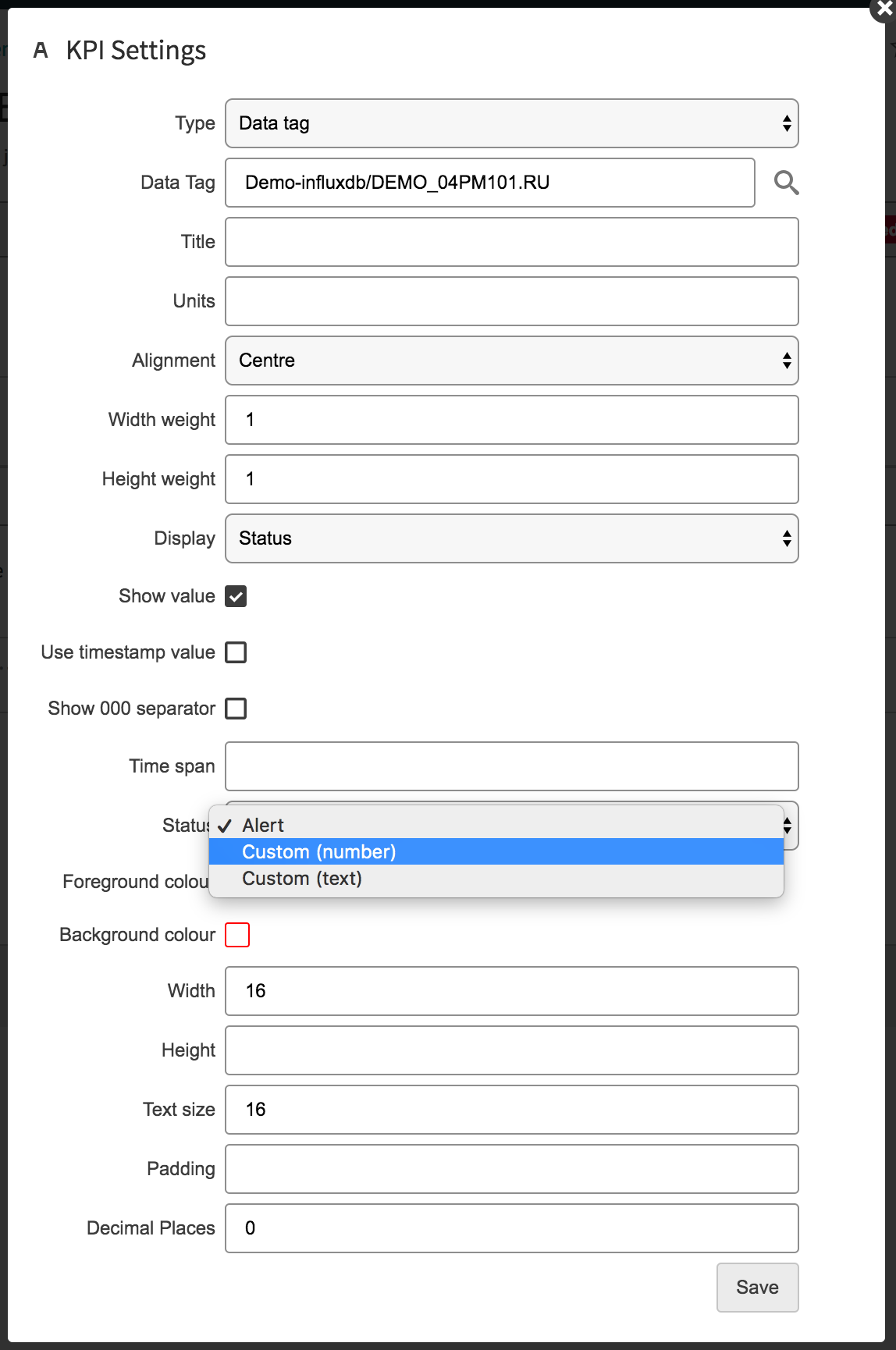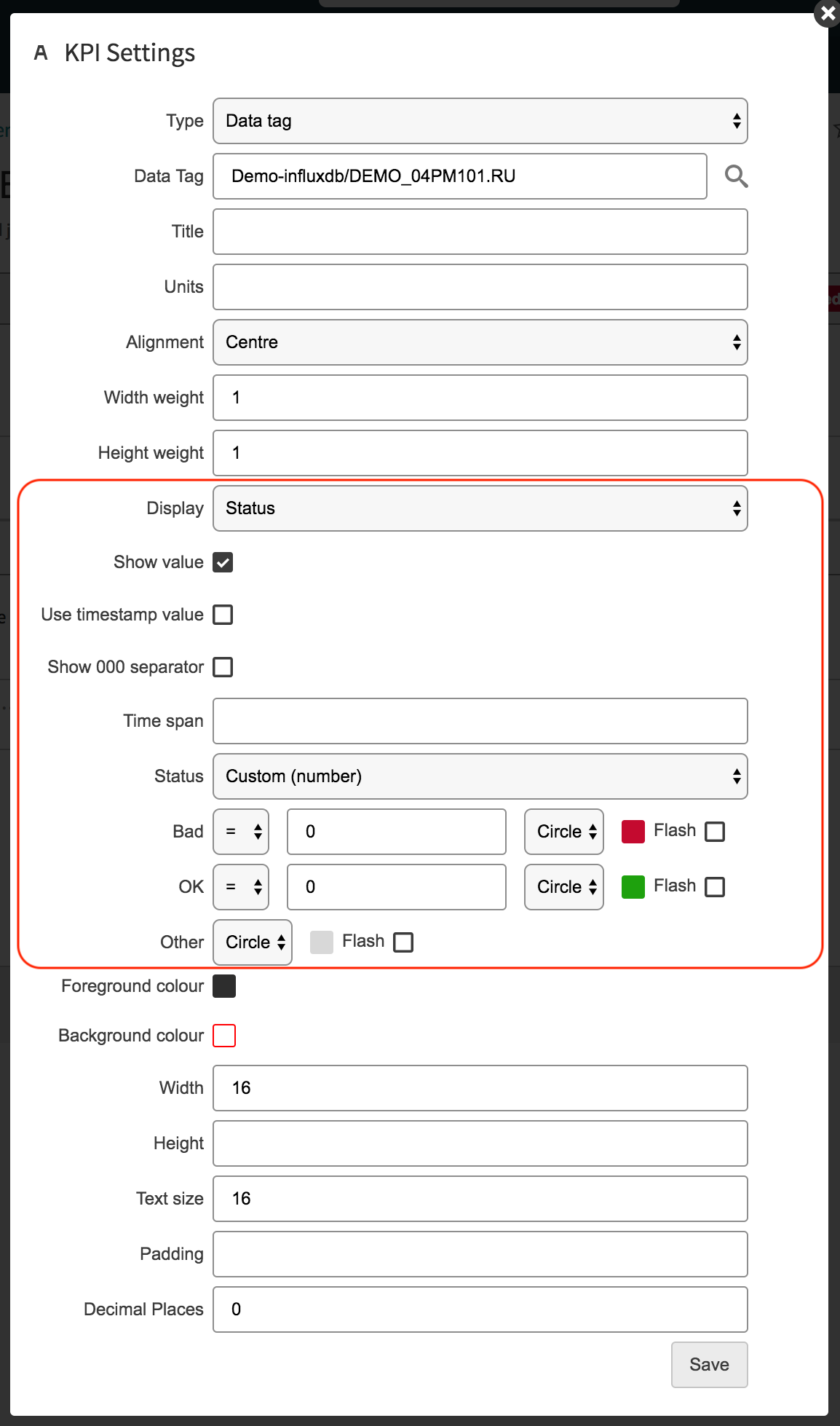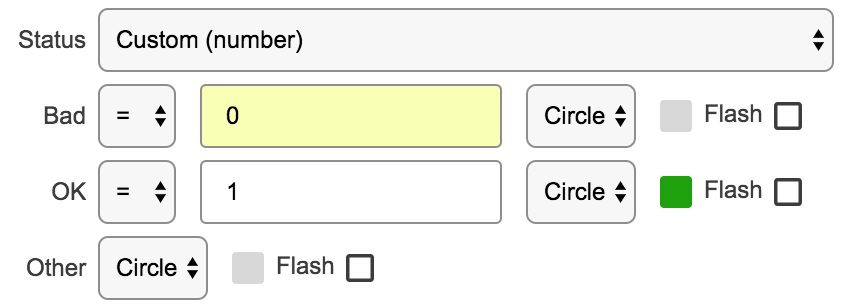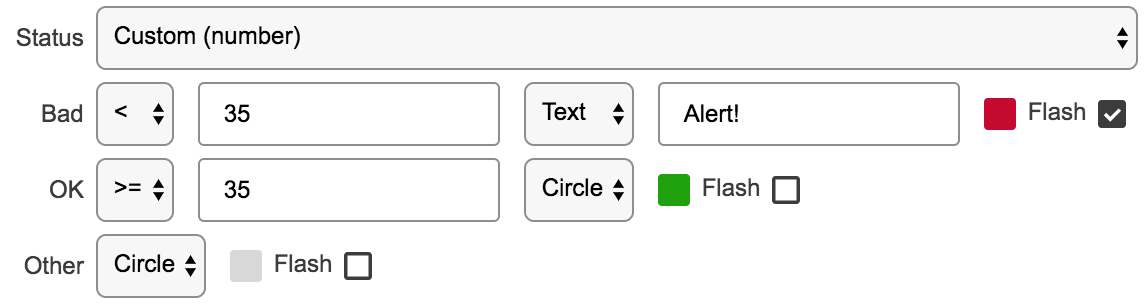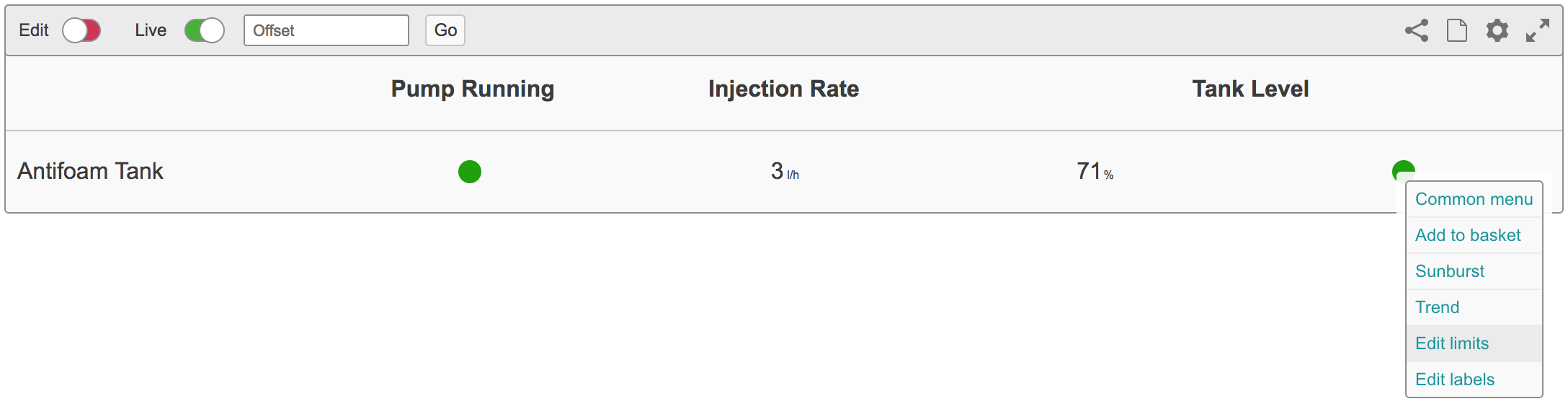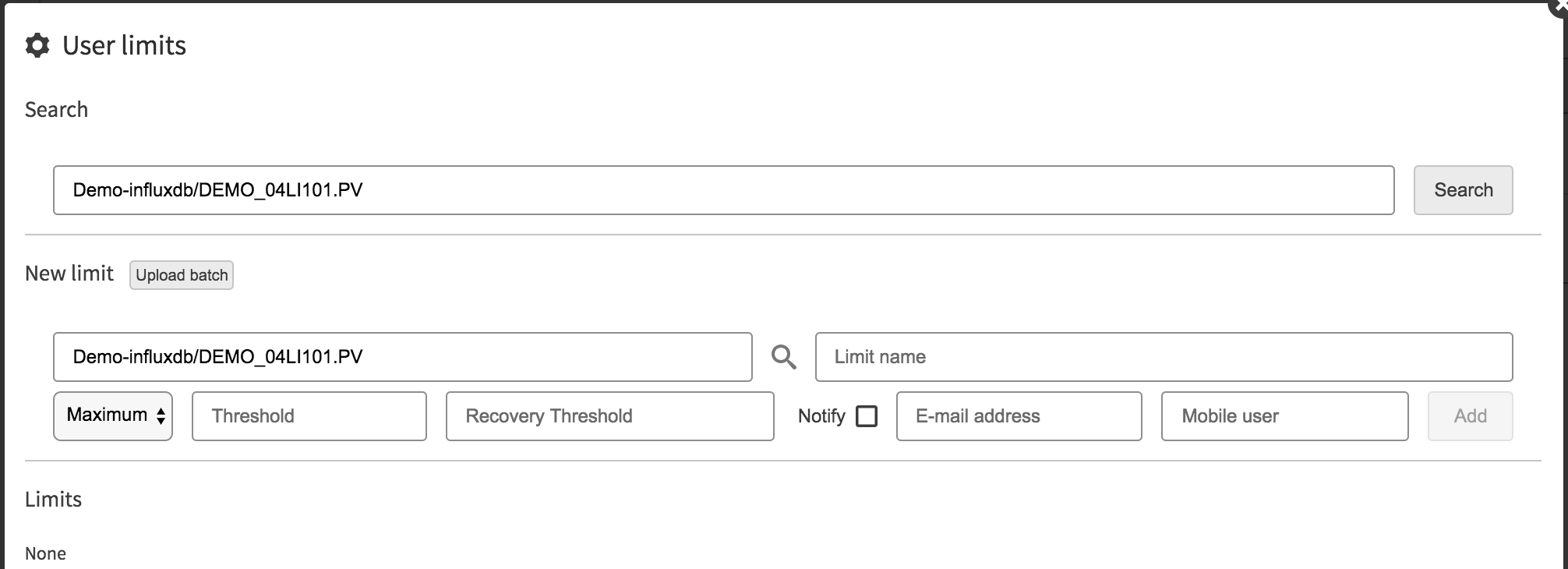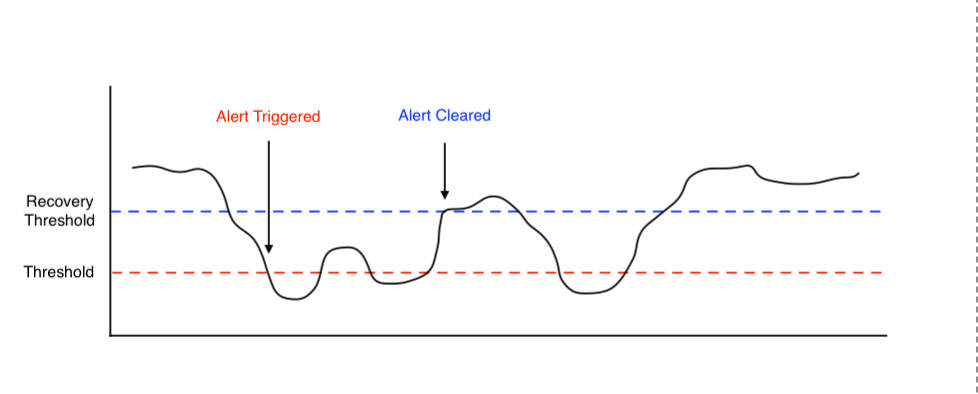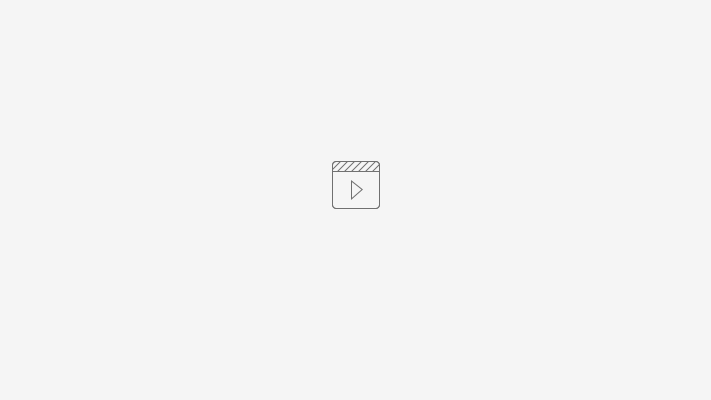Overview
The task that we have been given is:
- Create a KPI that monitors the Antifoam Injection tank into the Low Pressure Separator.
| Pump Online | Injection Rate | Tank Level | |||
AntiFoam Asset Link | Traffic light (1/0)
| Injection Rate Value (m3) | Level Value (%) | Traffic Light
| |
Step 1 - Add a KPI Macro Your Page
We are going to perform this task with in a KPI. So if you don't already have one on your page your going to need to add one.
Step 2 - Configure Your KPI
We will need:
- 2 Rows and 5 Columns
- Tank Level title needs Width weight of 2
Step 3 - Add Relevant Tags To The Basket
Step 4 - Populate The KPI With Relevant Titles and Tags
Step 5 - Create Pump Running Traffic Light
- Make sure the KPI is in edit mode. Click on the Pump running tag to bring up the configurator.
- Under display select "Status"
- Type of Status "Custom (number)"
Here is where configure the traffic lights
- you have BAD and OK
It functions just like an if statement.
- Use the drop down menu to select ( =, <, >, =<, >= )
In this case we know the tag in question provides 1 for running and 0 for not running
so we will use the Custom Number function. If your tag outputted "Running" "Not Running" you would use custom (text)
Use the drop down menu "Circle" to configure the look of the icon. choose a colour and decide weather you want it to flash.
Tag Outputs:
- 1 = Online
- 0 = Offline
So to set up are status we need
- BAD, ( = ), 0, Circle, Grey, No Flash
- GOOD, ( = ), 1, Circle, Green, No Flash
NOTE - Use the KPI Configure to set the Hight and width of the traffic light. Also here I have uncheck show value.
Step 6 - Configure Tank Level Traffic Light
This traffic light is going to be more advance than the pump Online traffic light.
Tag outputs values as a number between 0 - 100 measured in Percent %
Rules of the the status
- Red (flashing Text "Alert") < 35% =< Green Traffic light
Step 7 - Configuring The Email Alert On The Traffic Light
To create an email alert
- Right Click on the traffic light or the tag.
- This will bring up a menu, Select Edit Limits. (User Limits)
Create the Limit
- Limit Name - Spaces and special characters will not be displayed hence the of a underscore and the word precent and less than
- This is a minimum limit as we want to be alerted when it goes below a threshold
- Set the threshold and recovery threshold
- Tick notify if you want the alert to email which we do
- enter emails. Multiple emails entered one after the other with a comma and a space. (email1, email2, email3)
- Click Add
Walk Through Video
To watch the Video, Click below. The video will download onto your machine and you can watch it