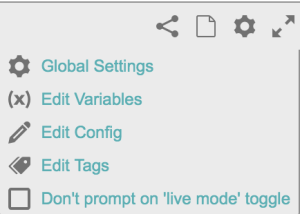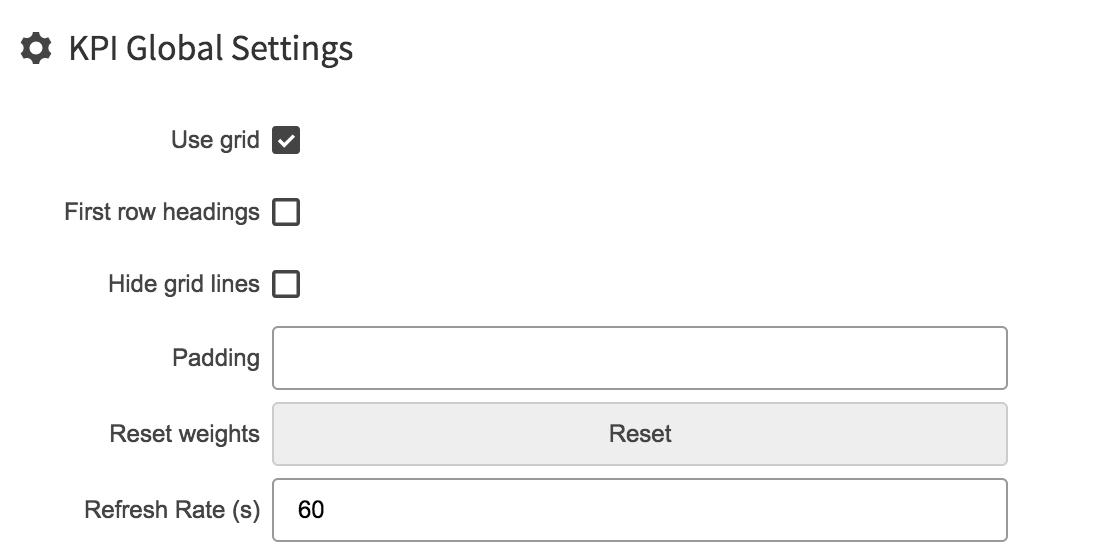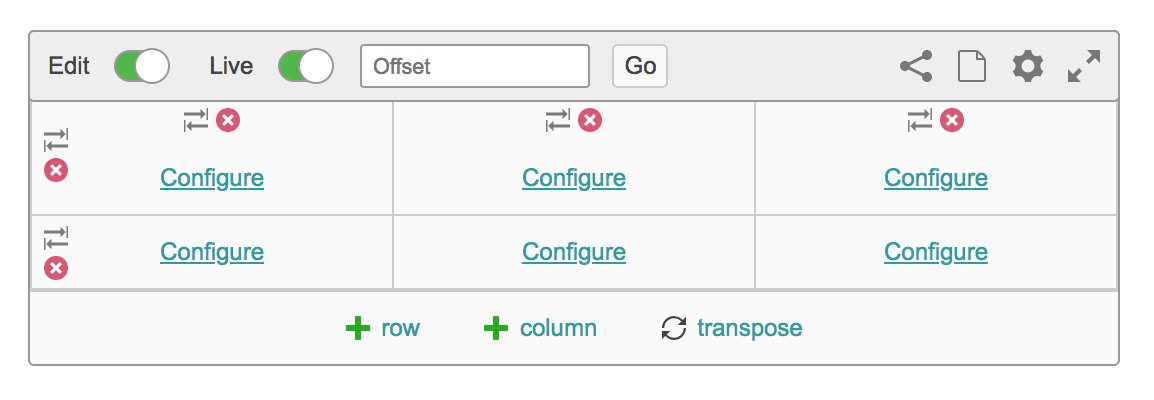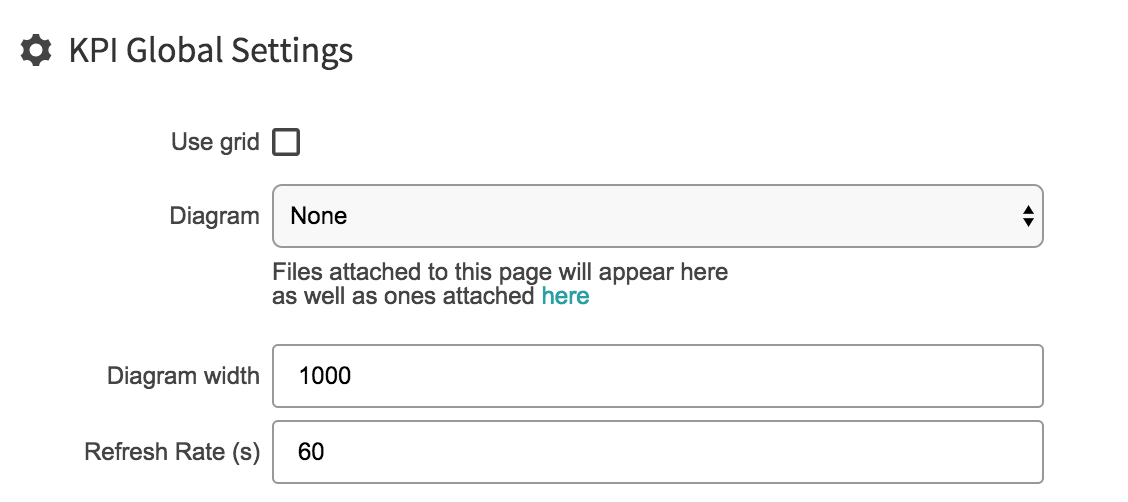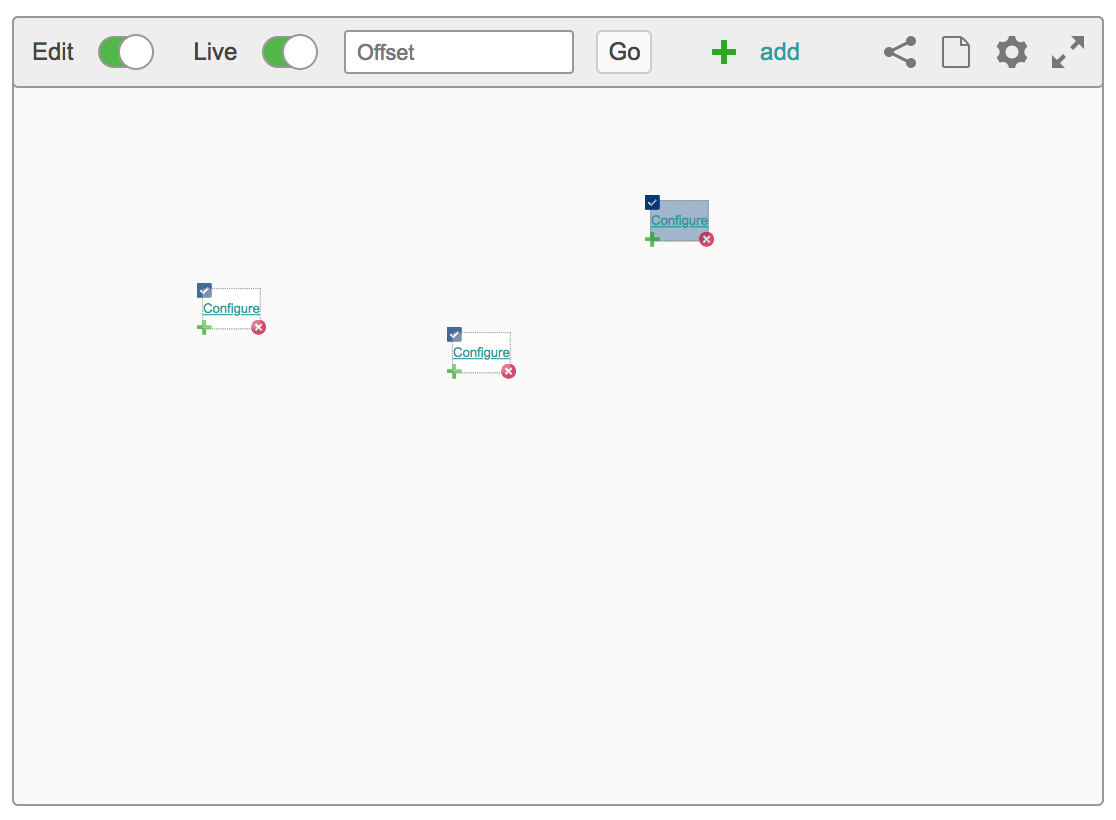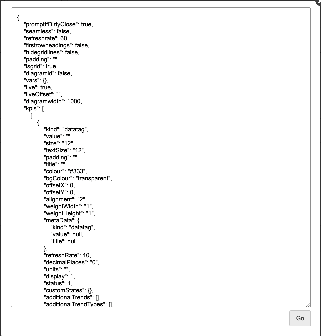|
| Edit Mode Switch - Toggle the edit button to edit the contents of your KPI
|
| Live mode Switch - Toggle between live view and historic view. When entering historic view (live mode off) the latest value will be shown indefinitely
|
| Offset Live Mode ON - Offset mode when live mode is activated is will offset the live data in the past by a set period. EG -5h would offset the data display 5 hours ago.
|
| Offset Live Mode OFF - Offset mode when live mode is deactivated. Will anchor the time to a set time frame.
|
| Save and Revert - After you have made changes to a KPI you will have hte option to save it or revert back to the last saved version of this KPI
Note - If your not logged or don't have permissions to change the content you will still able to change the KPI but wont be able to save it and will loose your work |
|
| Share Page |
| Create Page |
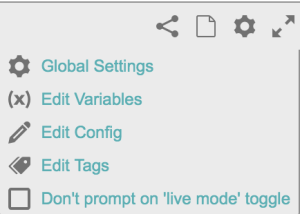 | Global setting - First row Heading makes the first row bold text
- Hide grid lines hides the grid lines
- padding allows you define the margins of each KPI element
- Reset weights will brings the weights of KPI elements back to 1. (ie if one is merged into 3 cells goes to 1)
- Refresh Rate is how often the KPI updates its data.
Once edit mode is on you have two ways to configure you KPI environment: 1. Grid Format 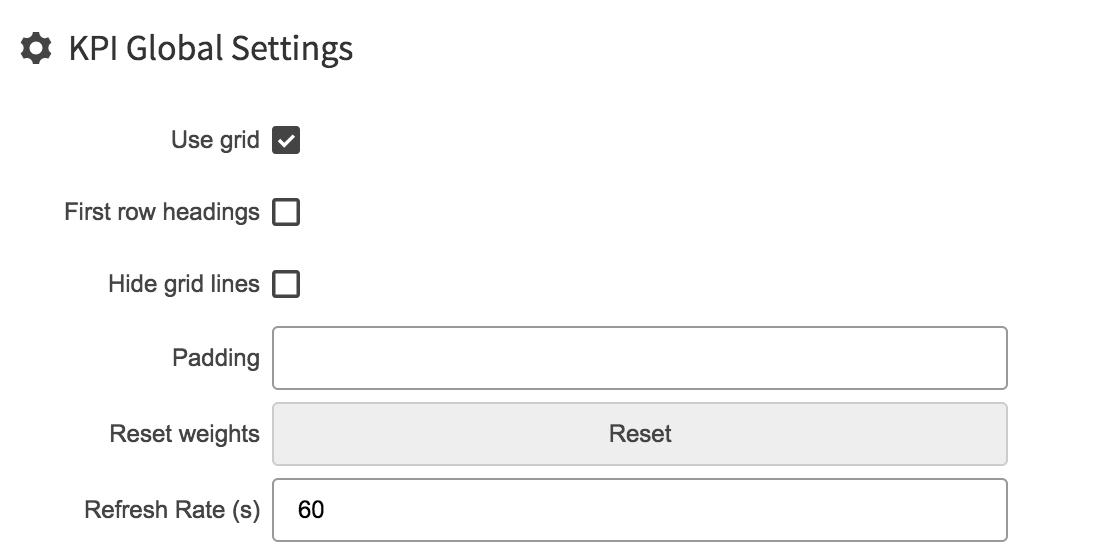 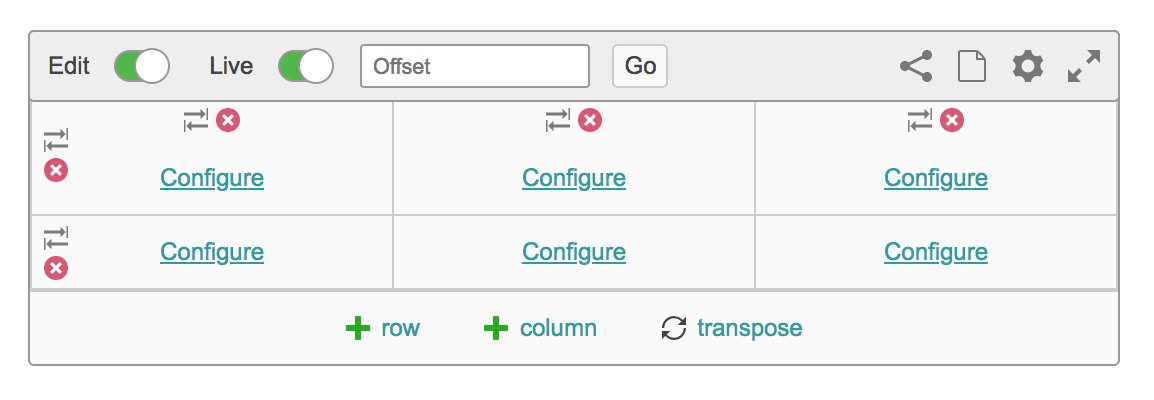
2. No Grid - If you untick grid you can freely place and move around your kpi objects
- Use add button to add elements to your kpi
- With the no grid format you can import images and back ground images (ie svg diagrams, technical drawings etc) to go behind it and place you data on top of it like so
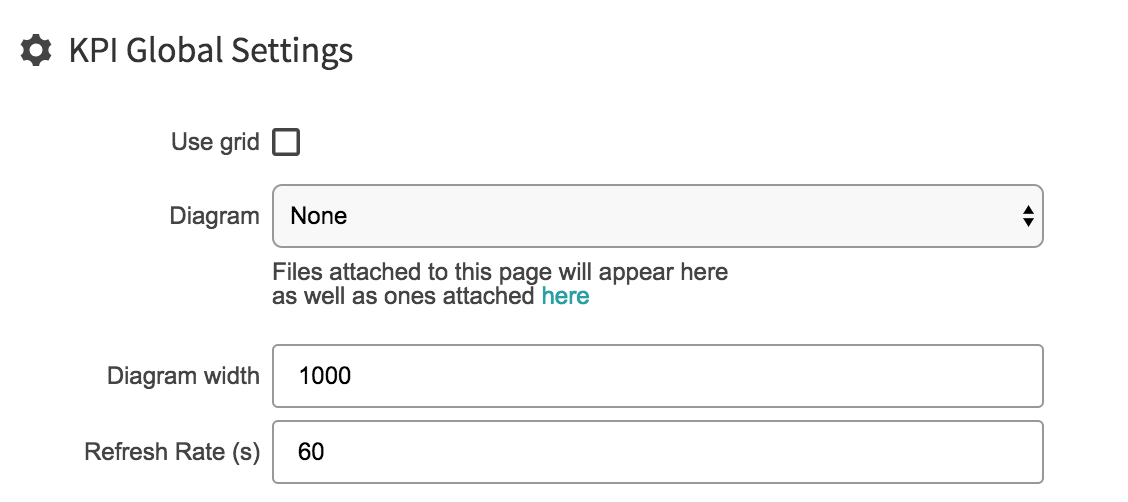
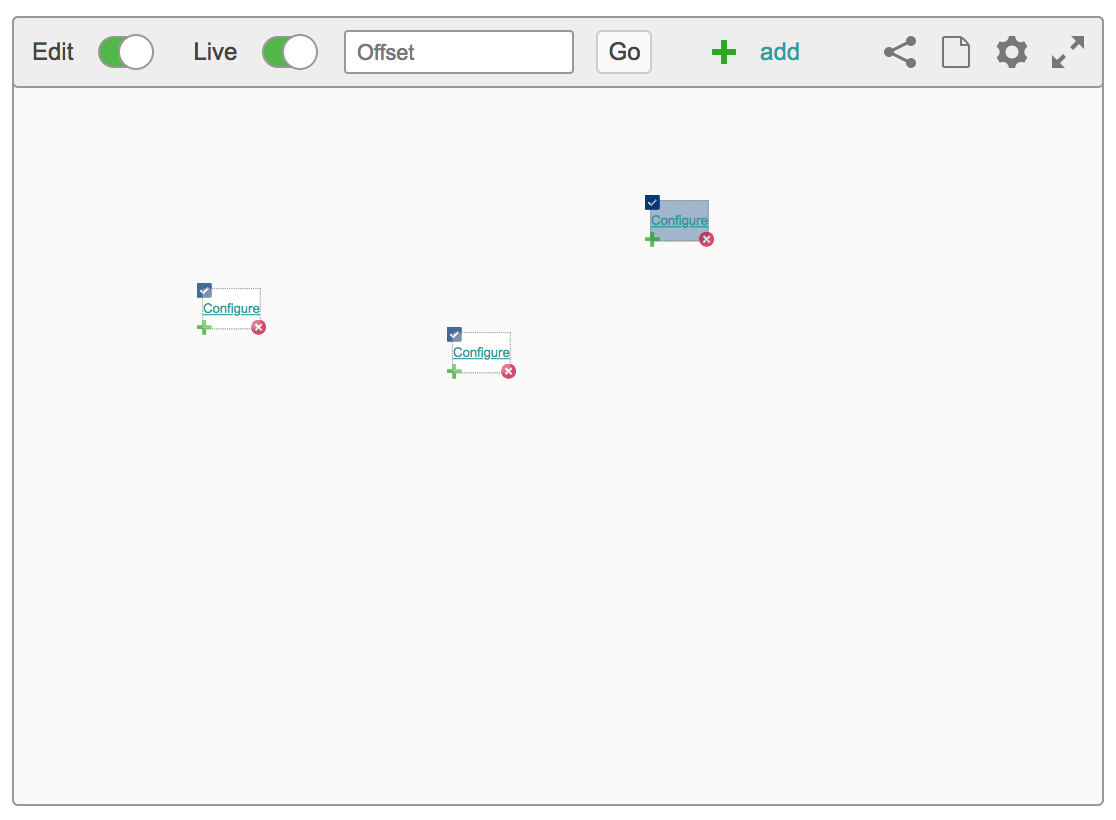
|
Edit Variables Variables in a KPI allow a user to enter a value in one place and have it used by all the KPIs in the frame KPI Variables |
Edit Config This were you can view and edit the configuration code of the KPI. - You can copy this code from one KPI and paste into to another to easily copy a whole KPI.
- Copy and paste into a text editor to perform search and replace and make changes
|
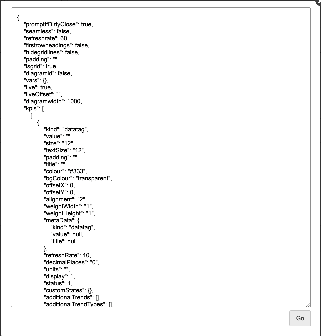
|
Edit Tags |
| Don't Prompt on 'Live Mode' toggle |
| Seamless Mode - This Takes away the Tools menu from your KPI and just displays the content on the screen
|
| Delete Icon |
| Move Column or Row - This button is located at the top of column or side of a row.
- Click and hold then drag onto another start of a column or row to swap the row or column
|
| Transpose - Transpose flips the Rows with the respected Columns
- Transpose of a Matrix - A matrix which is formed by turning all the rows of a given matrix into columns and vice-versa.
|
| Column - Adds another column to you KPI macro when grid is enables under Global settings.
|
| Row - Adds another Row to you KPI macro when grid is enables under Global settings.
|
| Configure - Configure
- This is where you come to configure content with in your KPI
- Table cells can be dragged around within the widget to swap places

|
| Z key | Use the 'z' key to copy configured elements with in your KPI - Hold the Z key
- Drag a configured element onto another Configure Box to copy the content across.
|