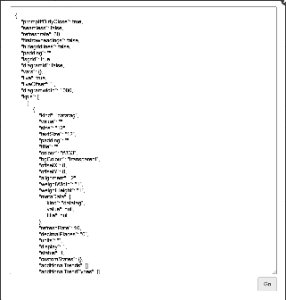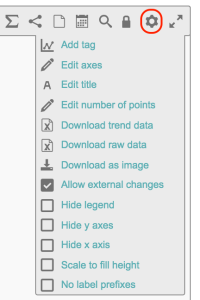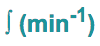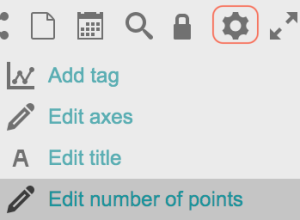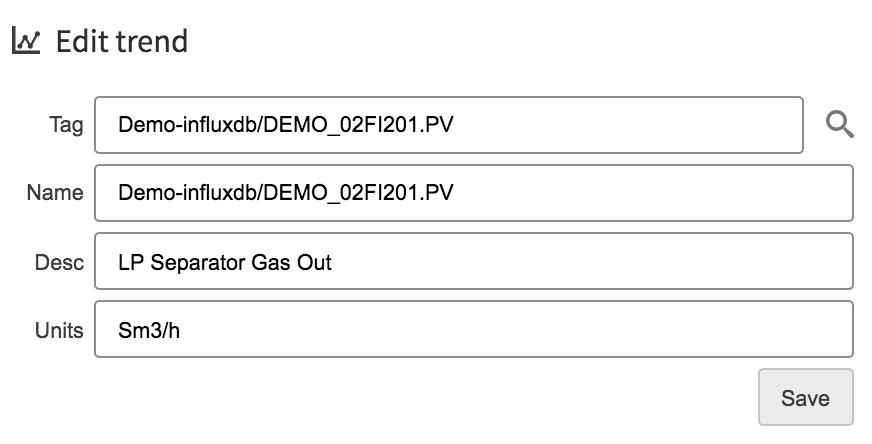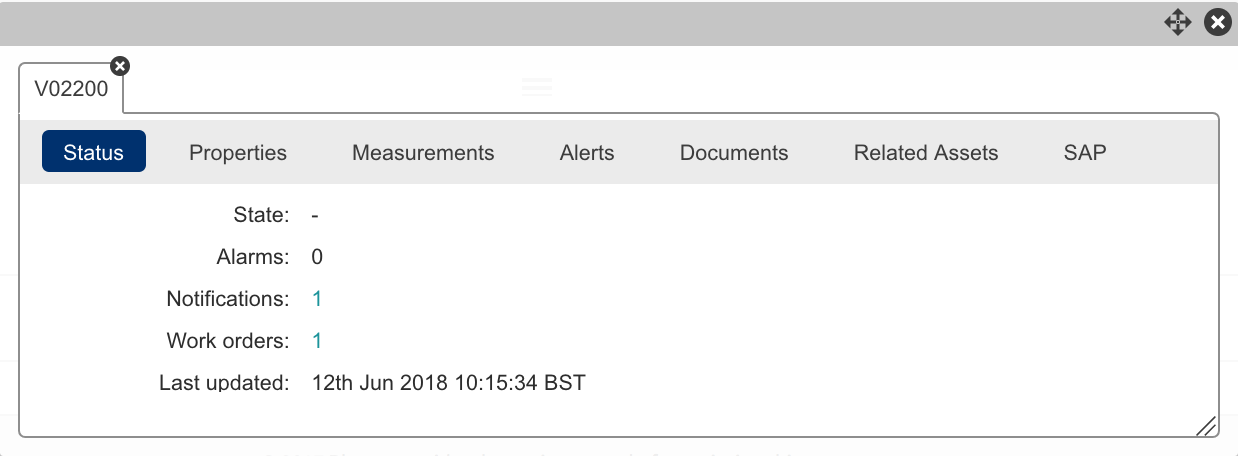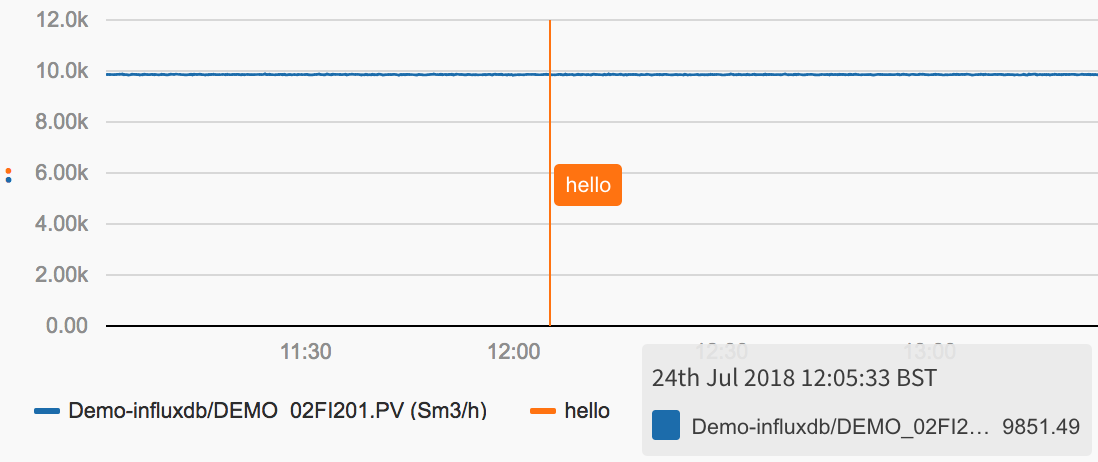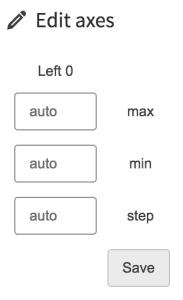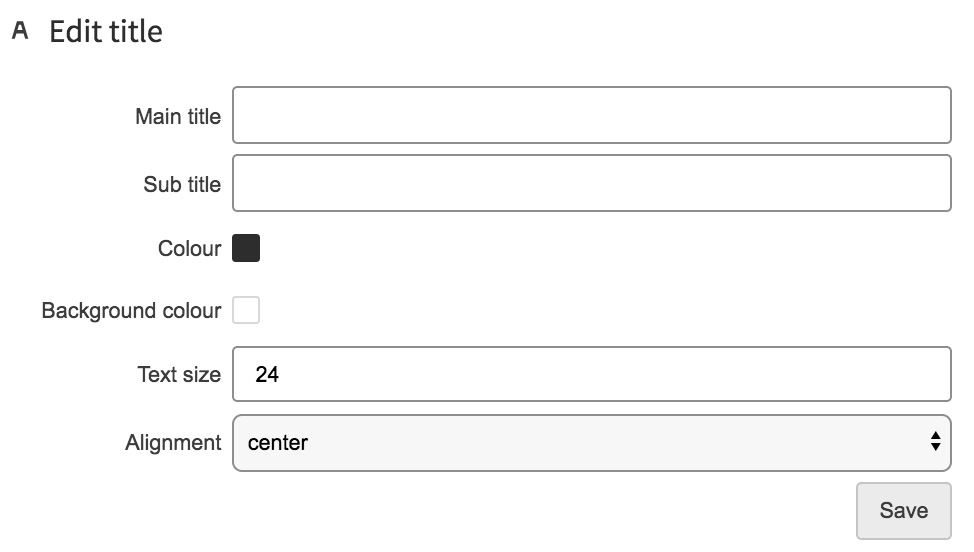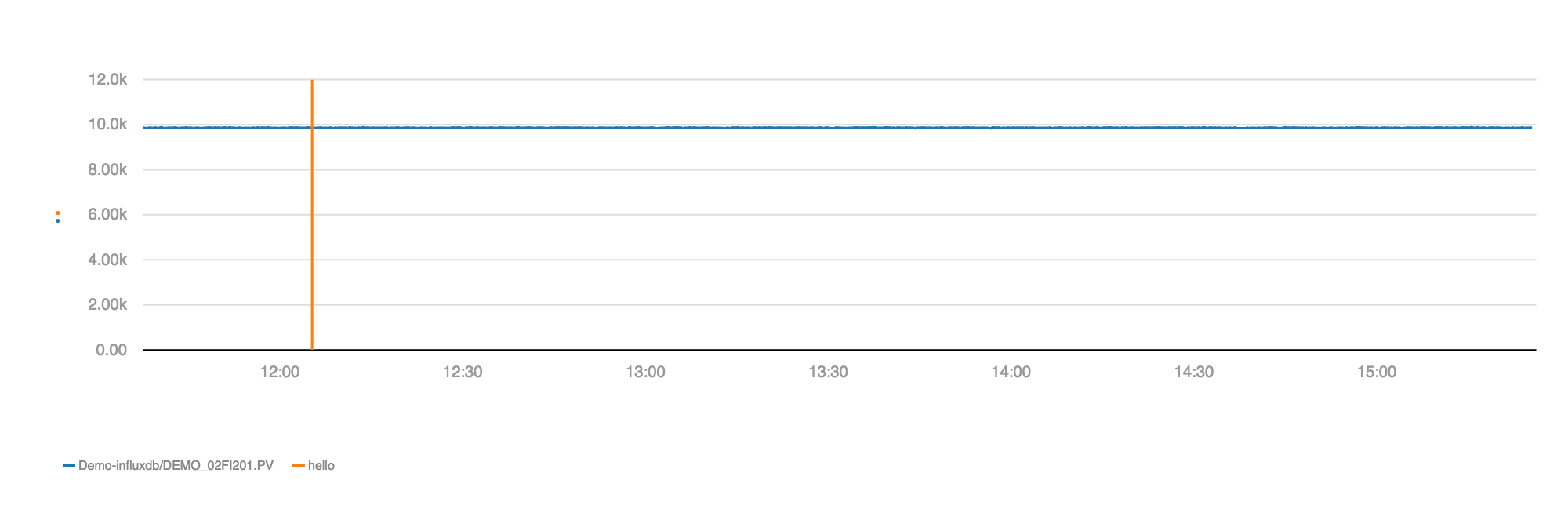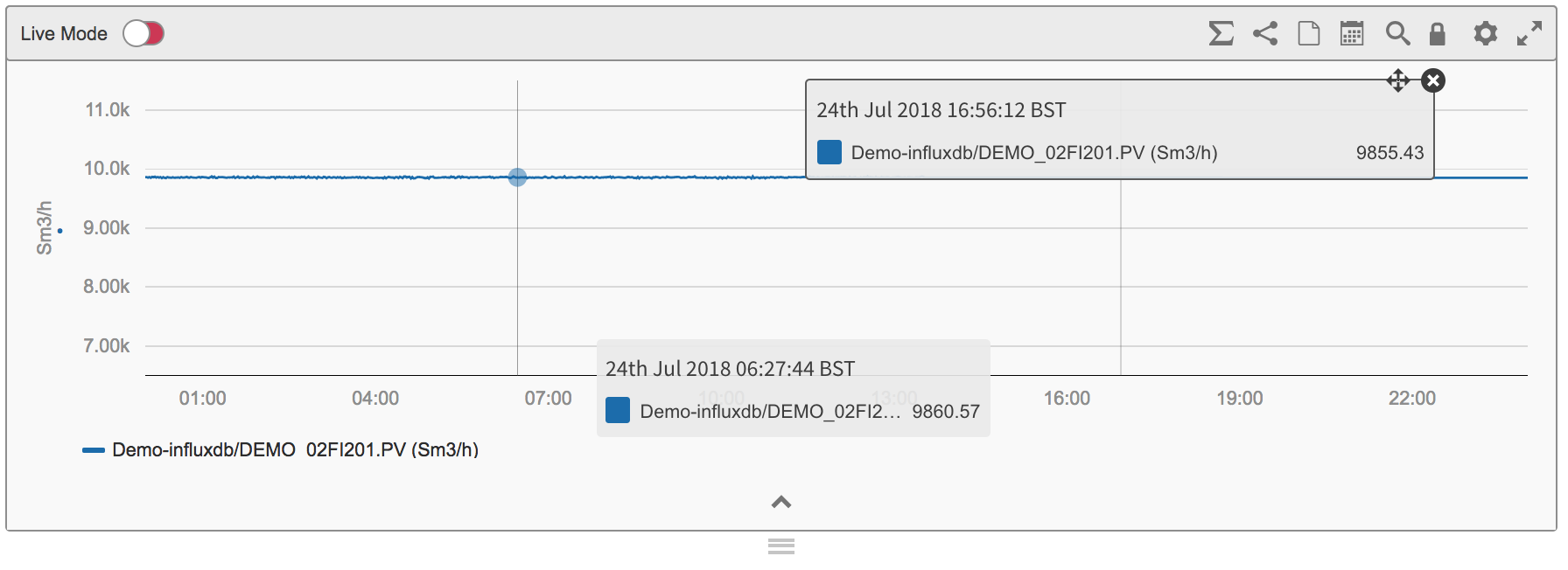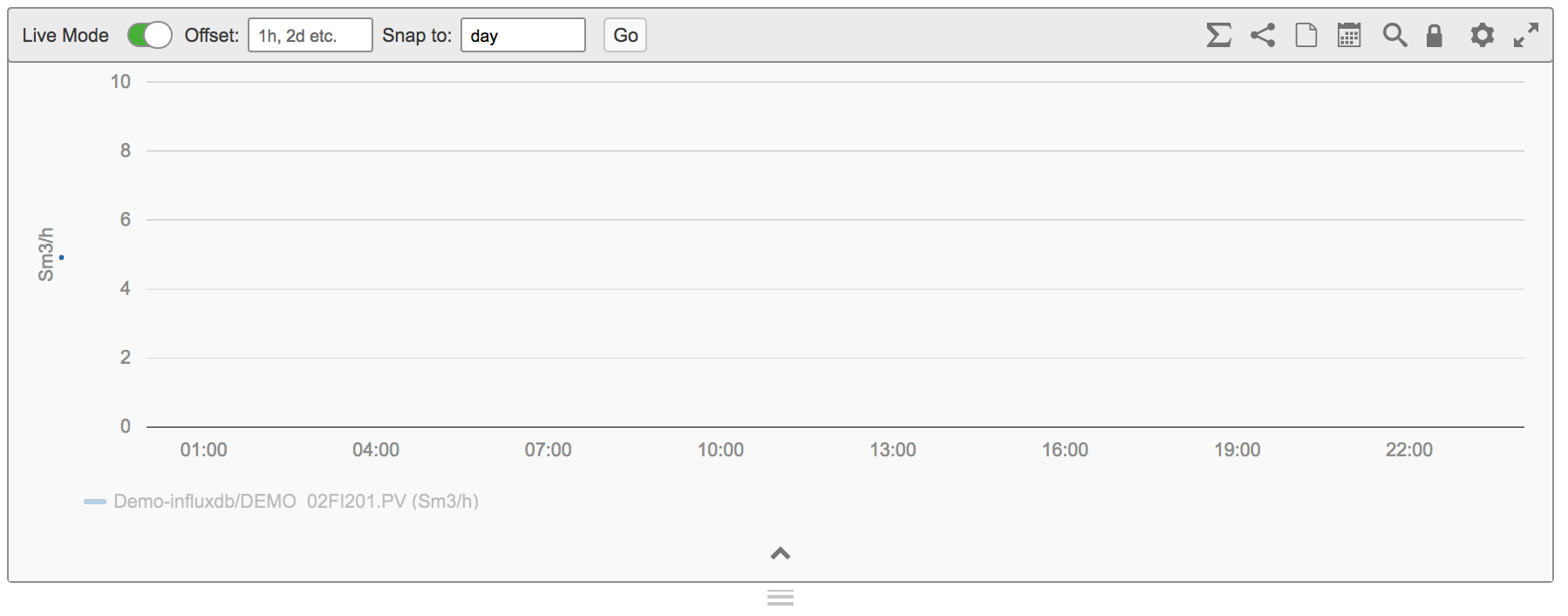Table of Contents
| Table of Contents | ||
|---|---|---|
|
Page Tree
| Page Tree | ||
|---|---|---|
|
OverviewChart Tools
The Chart Macro. Create one or more interactive trends with different y-axes, scales, time ranges and layouts.
To insert a chart select "Chart" from the insert menu. Below are some starting hints. Don't forget to try out both left and right mouse clicks to see what's there.
You can add tags by either dragging and dropping them from elsewhere, for example either from search results or from the Basket or by manually adding them via the "Add Tags" option in the settings menu. Use the lock icon to lock and unlock the trend area so you can zoom and scroll axis (time and magnitude).
Have a look at the other configuration options in the settings button. Click on the arrow at the bottom to view the detailed legend where you can change series colours and axes and change the data and plot types.
The handle at the bottom of the trend lets you change the height.
Chart Tools
Share | |
Whole Chart
| |
Create Page |
Using Whole Chart
| |||
Seamless Mode
| |||
Edit Config This were you can view and edit the configuration code of the Trend.
| |||
Edit Tags
| |||
Change Chart Hight
| |||
Edit |
Chart Layout
Variables
| |
Chart Layout
|
Individual Trend Tools
These Tools edit individual Trends where as the tools above will edit all the charts if you have set multiple charts to be displayed
Live Mode
| |
Offset
| |
Snap To |
| |
Plot type Changes the trend to |
:
|
Share Individual Trend
| |
Create Page using Individual Trend
|
|
Time span of the this trend
Time spane
Timespan
|
|
| |
Full Screen Pop UP
| |
Trend Lock
| |
Trend settings |
Here You can
-Add new tags
-Edit the scale of the Y axis
|
|
|
|
-Hide sections of the trend
| |
Individual trend Seamless Mode
| |
Add a tag to the chart |
|
|
|
Editing The Plot
To edit a trend line click the arrow up to bring up the trend configure
Coloured square
| |||
Trend Statistics
To do this Follow the two simple steps:
| |||
Tag Name
| |||
Meta Data Tag Description
| |||
Meta Data tag Units
| |||
Number of Points of Trend
| |||
Format
| |||
Axis Settings
| |||
Data Type
| |||
Plot Type
| |||
End Date any, custom:
| |||
Delete
| |||
Right Clicking On The Tag Name
Edit | Allows you to edit the trend. Change the name that is displayed in the X axis and edit its description and units |
Edit Calc | Opens up the calculation editor if trending a calculation |
Common Menu | Brings up the common menu for its parent asset of the tag |
Add to Basket | Adds the trend to the basket |
Add alias |
|
Sunburst |
|
Trend | Opens a full screen pop up of the that individual trend thats been selected |
add Trend AVG |
|
Add Trend MIN |
|
Add Trend MAX |
|
Add Trend STDDEV |
|
Copy to Local Trend | |
Remove Trend | Removes trend from chart |
Edit Limits | Allows you to edit or create new limit alerts for this tag or calculation |
Edit Labels | |
Right Clicking On The Trend Line
Add Tag | Add another trend to the chart |
Add Marker | Adds a marker to the chart at the time stamp your curser was at |
Add all to basket | Adds all the trends on this chart into the basket |
edit axes |
|
Edit Title | Allows you to add a title and a sub title |
Download Trend Data |
|
Download Raw Data |
|
Download as Image |
|
Tips
- Pressing the space bar with your curser on the chart will take a snap shot of the data at that time and display a pop of it that can be moved around.
- Clicking on the trend will remove it from the display until you re click on it.