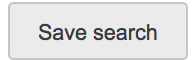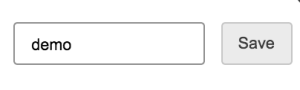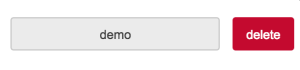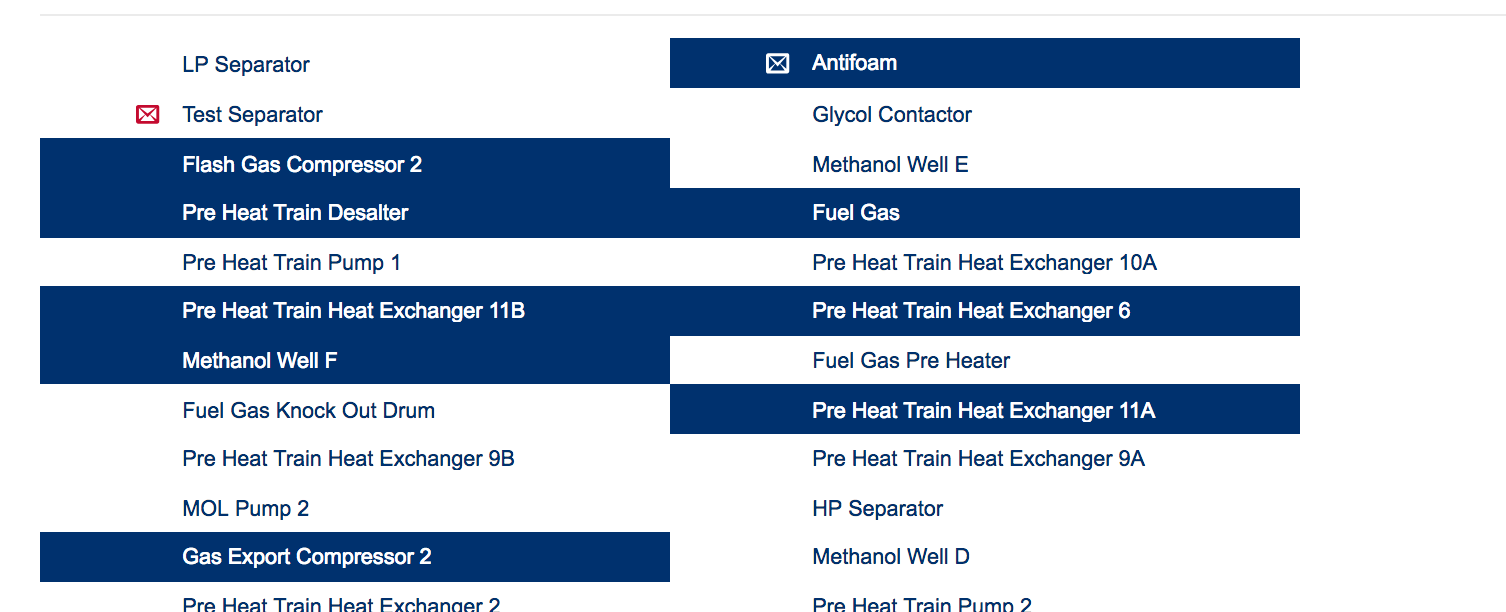Overview
The Search Panel Macro provides a google like search across all data sources. From multiple historians to your work orders and System Assets
|
| Search Bar - Perform a google like search. type anything from a document title to a work order type.
|
| Search Button - This will perform the search
|
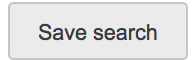 | Save Search - Save the current search that you are performing
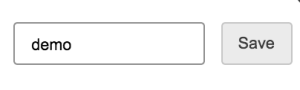
|
| Load Search 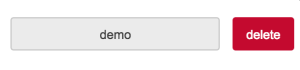
|
| |
| Advance search 
- Use the drop down menu to select a database search query.
- In the = "value" it relates to the bracket after the query.
- So here we need to input a string.
- Which could be a tag name or a asset name.
|
| Custom Search Query - Use the pencil icon to add your own query into the search engine.
|
| Edit Config - Use the Document icon to view the code for the current queries being performed.
- This were you can view and edit the configuration code of the Search.
|
| Seamless Mode - This Takes away the Tools menu from your Search and just displays the content on the screen
|
| Live mode Switch - Toggle between live view and historic view. When entering historic view (live mode off) the latest search results will be shown indefinitely
|
| Share Page |
| Create Page |
| Download Search Results - Download the search data into a csv file
|
| Select Mode - Select mode on allows you to select more than one search results.
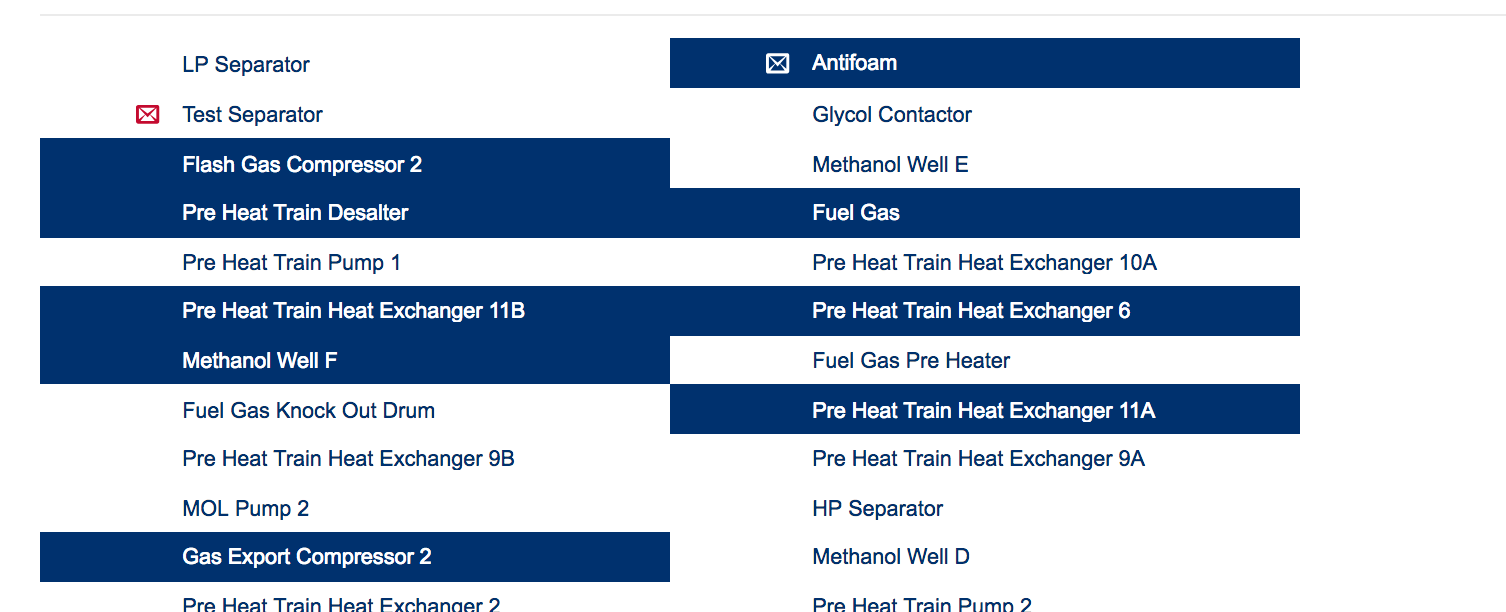
|
| Display Hight - Allows you to define the hight of the macro.
|
Search results
Filter you search results by clicking on the preferred options.
- Use your mouse to select the setting you want
- Cycle throughout Assets, Work Orders, Notifications, Historian tags, Documents, Alerts and Content